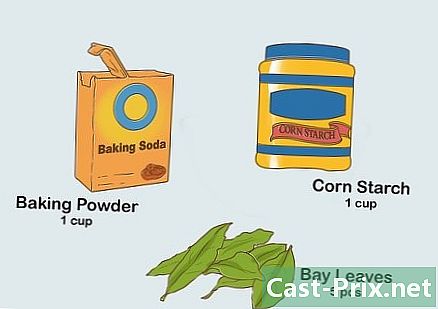Πώς να μεταφέρετε μια κασέτα ήχου σε έναν υπολογιστή
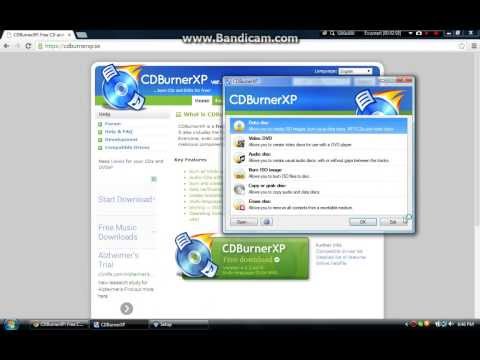
Περιεχόμενο
- στάδια
- Μέρος 1 Προετοιμασία της σάρωσης
- Μέρος 2 Χρησιμοποιώντας το QuickTime σε Mac
- Μέρος 3 Χρήση της συσκευής εγγραφής ήχου των Windows
- Μέρος 4 Χρησιμοποιώντας Audacity
- Μέρος 5 Χρησιμοποιώντας μια επαγγελματική εφαρμογή
- Μέρος 6 Ρύθμιση εγγραφής ήχου (mastering)
- Για μια τυπική εγκατάσταση
- Για ασύμμετρη εγκατάσταση με ομοαξονική γραμμή
- Για μια εγκατάσταση με συμμετρική γραμμή
Η κασέτα ήχου "μίνι K7" επανάσταση στην αγορά ήχου στην εποχή της, φέρνοντας τη μουσική έξω από τα σαλόνια. Ήταν δυνατό να ακούτε μουσική απολύτως παντού, με την προϋπόθεση ότι έχετε έναν Walkman, είτε στο σπίτι, είτε με ποδήλατο, με αυτοκίνητο ή κάμπινγκ. Αυτό το μαγνητικό μέσο, που εξαφανίστηκε τώρα, αντικαταστάθηκε από το Compact Disk ή το CD, στη συνέχεια από τη μνήμη flash και την τεχνολογία MP3 που εξαλείφουν τα προβλήματα αξιοπιστίας που σχετίζονται με την εύθραυστη μηχανική των μαγνητοφώνων και των παικτών, καθώς και τη φθορά κεφαλές ανάγνωσης και μαγνητικές ταινίες. Όλα ευτυχώς δεν χάνονται και αν έχετε ακόμα κάποιες ταινίες από τους αγαπημένους σας τραγουδιστές, μπορείτε να τις σαρώσετε και να τις μεταφέρετε στον υπολογιστή σας, όπου μπορείτε να τις αποθηκεύσετε μετά την κωδικοποίησή τους σε μορφή MP3 ή WAV.
στάδια
Μέρος 1 Προετοιμασία της σάρωσης
- Αποκτήστε τα απαραίτητα υλικά. Εκτός από μια μαγνητόφωνα και έναν υπολογιστή, θα χρειαστείτε επίσης ένα καλώδιο για να συνδέσετε τις δύο συσκευές. Ο τύπος των υποδοχών που θα χρειαστείτε εξαρτάται από τις εξόδους που παρουσιάζει η μαγνητοσκόπια σας, καθώς η είσοδος του υπολογιστή είναι τυποποιημένη. Θα βρείτε περισσότερες πληροφορίες σχετικά με αυτό το θέμα ανατρέχοντας στις παρακάτω ενότητες.
- Οι συνήθεις μαγνητοσκόπια έχουν τυπικά στερεοφωνική υποδοχή 3,5 mm για την έξοδο ακουστικών ήχου.Δεδομένου ότι ο υπολογιστής σας έχει συνήθως τον ίδιο σύνδεσμο στην είσοδο "γραμμής", ένα στερεοφωνικό καλώδιο με μια αρσενική υποδοχή 3,5 mm σε κάθε άκρο θα κάνει το τέχνασμα.
- Πολλά μαγνητόφωνα οικιακής χρήσης είναι εξοπλισμένα με ομοαξονικές εξόδους γραμμής, τοποθετημένες σε υποδοχές RCA. Αυτές οι θύρες είναι αναγνωρίσιμες από τους κόκκινους και τους λευκούς δακτυλίους που περιβάλλουν τους συνδετήρες εξόδου. Σε αυτή την περίπτωση, θα χρειαστεί να αγοράσετε ένα στερεοφωνικό καλώδιο του οποίου τα άκρα είναι τοποθετημένα σε δύο αρσενικούς ακροδέκτες RCA, ενώ το άλλο άκρο τελειώνει με έναν αρσενικό στερεοφωνικό βύσμα 3,5 mm. Εάν διαθέτετε μόνο δύο καλώδια με ακροδέκτες RCA, θα χρειαστεί να αγοράσετε έναν διπλό προσαρμογέα RCA σε μια αρσενική στερεοφωνική υποδοχή 3,5 mm.
- Οι έξοδοι γραμμής των μαγνητοφώνων υψηλής απόδοσης μπορούν να εξοπλιστούν με συμμετρικές συνδέσεις που προκύπτουν από την ύπαρξη διπλού θηλυκού συνδετήρα τύπου XLR ή δύο συνδετήρων υποδοχών 6,35 mm. Θα χρειαστείτε καλώδια των οποίων τα άκρα είναι εξοπλισμένα με αρσενικά βύσματα XLR ή βύσματα 6,35 mm ανάλογα με την περίπτωση, ενώ το άλλο άκρο θα ταιριάζει με το βύσμα στην είσοδο ήχου του υπολογιστή σας. Ωστόσο, θα πρέπει να εισαγάγετε προσαρμογέα σύνθετης αντίστασης ή "balun" πριν επιτεθεί στην είσοδο ήχου του υπολογιστή σας που είναι ομοαξονική ή "ασύμμετρη". Συμβουλευτείτε τον λιανοπωλητή εξοπλισμού ήχου / HiFi σχετικά με το πώς θα προχωρήσετε καλύτερα.
-

Συνδέστε την υποδοχή εξόδου ακουστικών. Συνδέστε το ένα άκρο του καλωδίου σας στην υποδοχή ακουστικών του μαγνητοσκόπτη και συνδέστε το άλλο άκρο στην είσοδο "Γραμμή" στον υπολογιστή σας (όχι στην είσοδο μικροφώνου). Αυτή η καταχώρηση αναγνωρίζεται συχνά από την ετικέτα "Γραμμή" καθώς και από έναν μπλε δακτύλιο που περιβάλλεται από σύμβολα που αντιπροσωπεύουν τόξα ομόκεντρου κύκλου και βρίσκεται συνήθως κοντά στην έξοδο ακουστικών, που περιβάλλεται από πράσινο δακτύλιο. Η είσοδος μικροφώνου του υπολογιστή σας αναγνωρίζεται από δακτύλιο με κόκκινο ή ροζ χρώμα. Εάν χρησιμοποιείτε Audacity, μπορείτε να ελέγξετε ότι η είσοδος ήχου ταιριάζει με την είσοδο με την ένδειξη "Line" κάνοντας κλικ στο μενού δίπλα στο εικονίδιο μικροφώνου.- Βεβαιωθείτε ότι οι υποδοχές σας έχουν τοποθετηθεί σωστά στις υποδοχές τους, καθώς ενδέχεται να προκαλέσουν σημαντικά προβλήματα εξασθένησης ή πρόωρες περικοπές σημάτων ήχου.
- Εάν δεν υπάρχει είσοδος "Γραμμής" στον υπολογιστή σας, θα μπορείτε να χρησιμοποιήσετε την είσοδο μικροφώνου ως έσχατη λύση, αλλά σημειώστε ότι αυτή η σύνδεση είναι μονοφωνική και όχι στερεοφωνική.
-

Συνδέστε τους ακροδέκτες RCA. Συνδέστε τις υποδοχές RCA του καλωδίου σας, ταιριάζοντας τα κόκκινα και λευκά χρώματα στο κατάστρωμα εξόδου της μαγνητόφωνό σας. Ορισμένοι εξοπλισμοί, όπως οι μικτοί δέκτες ραδιοφώνου και κασέτας, μερικές φορές είναι εξοπλισμένοι με ομοαξονικές υποδοχές RCA με την ένδειξη "Έξοδος εγγραφής", οι οποίες παρέχουν επίπεδο ήχου αντίστοιχο με εκείνο των γραμμικών εξόδων μιας κασέτας. Σε αυτή την περίπτωση, μη διστάσετε να χρησιμοποιήσετε αυτές τις εξόδους. Στη συνέχεια, τοποθετήστε τη στερεοφωνική υποδοχή 3,5 mm στην είσοδο "Γραμμή" στον υπολογιστή σας.- Βεβαιωθείτε ότι οι υποδοχές σας είναι σωστά τοποθετημένες και ότι αυτές οι συνδέσεις είναι σταθερές, καθώς αυτό μπορεί να προκαλέσει σημαντικά προβλήματα εξασθένησης ή ανεπιθύμητο θόρυβο που υπερτίθενται σε χρήσιμα ηχητικά σήματα.
- Αν δεν υπάρχει "Γραμμή" εισόδου στον υπολογιστή σας, θα μπορείτε να χρησιμοποιήσετε την είσοδο μικροφώνου ως έσχατη λύση, γνωρίζοντας ότι αυτή η σύνδεση είναι μονοφωνική και όχι στερεοφωνική.
-

Συνδέστε τις εξισορροπημένες εξόδους γραμμής. Συνδέστε τους ακροδέκτες XLR ή το βύσμα στην υποδοχή εξόδου δεξιά και αριστερά στο κασετόφωνο του κασετόφωνου και το άλλο άκρο στην υποδοχή εισόδου στερεοφωνικού του υπολογιστή. Σημειώστε, ωστόσο, ότι αν θέλετε να ταιριάξετε μια εξισορροπημένη έξοδο ζεύγους σε μία υποδοχή στερεοφωνικού βύσματος 3,5 χιλιοστών που είναι εξ ορισμού ασύμμετρος, θα πρέπει να τοποθετήσετε έναν προσαρμογέα ή το "Balun" για να μην είναι ισορροπημένη η γραμμή μετάδοσης, »Συμβατό με ομοαξονική διασταύρωση. Είναι ένα είδος μικρού παθητικού μετασχηματιστή κατάλληλο για αυτόν τον σκοπό.- Εφιστούμε την προσοχή σας στο γεγονός ότι δεν θα χρειαστεί ΠΟΤΕ συνδέστε την έξοδο ισχύος των ηχείων σας απευθείας στην είσοδο μίας κάρτας ήχου υπολογιστή, καθώς αυτό θα την καταστρέψει, ενδεχομένως να βλάψει τα στάδια εξόδου του ενισχυτή σας.
-

Ελέγξτε τα επίπεδα εισόδου ήχου του υπολογιστή σας. Θα χρειαστεί να εισάγετε τα απαραίτητα επίπεδα σήματος στον υπολογιστή σας για να έχετε την καλύτερη δυνατή ποιότητα εγγραφής. Εάν το επίπεδο εισόδου είναι πολύ υψηλό, το εγγεγραμμένο σήμα θα παραμορφωθεί από τον κορεσμό και, εάν είναι πολύ αδύναμο, μπορεί να έχετε αφανισμένο ήχο. -

Ρυθμίστε τα επίπεδα των σημάτων εισόδου σας στα Windows. Κάντε κλικ στο κουμπί εκκίνησης και, στη συνέχεια, ανοίξτε τον πίνακα ελέγχου. Στη συνέχεια, κάντε κλικ στο "Ήχος".- Κάντε κλικ στην καρτέλα "Εγγραφή", στη συνέχεια στο "Enter" και στη συνέχεια στο "Προεπιλεγμένες ρυθμίσεις".
- Κάντε κλικ στο "Ιδιότητες" και, στη συνέχεια, μεταβείτε στην καρτέλα ρύθμισης στάθμης ήχου. Σύρετε το ρυθμιστή έντασης προς τα δεξιά για να αυξήσετε το επίπεδο εγγραφής, εάν υπάρχει κλικ, στη συνέχεια κάντε κλικ στο "OK". Όταν επιστρέψετε στο παράθυρο διαλόγου που αντιστοιχεί στις ρυθμίσεις ήχου, κάντε ξανά κλικ στο "OK".
-

Ορίστε τα επίπεδα εισόδου ήχου στο Mac. Ανοίξτε τον πίνακα ελέγχου ήχου που βρίσκεται στις προτιμήσεις του συστήματος. Κάντε κλικ στο πλήκτρο με την ένδειξη "Enter" που βρίσκεται στο επάνω μέρος του παραθύρου και ελέγξτε ότι η καταχώριση "Line in" είναι επιλεγμένη στη λίστα που σας παρουσιάζεται.- Ρυθμίστε το επίπεδο εισόδου του πίνακα ελέγχου ήχου σε περίπου 75%. Ρυθμίστε το επίπεδο εξόδου του μαγνητοσκόπτη στο ελάχιστο.
- Εντοπίστε ένα δυνατό μουσικό κομμάτι στην κασέτα πηγής και αλλάξτε τη συσκευή εγγραφής για αναπαραγωγή. Αν συνεχίσετε να παρακολουθείτε την εμφάνιση του μετρητή στη συσκευή σας, αυξήστε σταδιακά την ένταση εξόδου του. Θα μπορείτε να υπολογίσετε το εύρος του σήματος που θα καταγραφεί ως σωστό όταν οι μετρητές θα φτάνουν κανονικά περίπου στο 80% της μέγιστης εμφάνισής τους, αντιστοιχώντας περίπου στο κατώτερο όριο της κόκκινης ζώνης τους. Εάν χρειάζεστε περισσότερο πλάτος ήχου κατά την εγγραφή, μπορείτε να αυξήσετε το επίπεδο εισόδου στον πίνακα ελέγχου ήχου και, εάν χρειάζεστε λίγο λιγότερο, να το μειώσετε από το λογισμικό εγγραφής. Το ηχητικό σας σήμα θα βελτιστοποιηθεί για καταγραφή καλής ποιότητας.
- Σημείωση: δεν θα καταστρέψετε την κάρτα ήχου σας χρησιμοποιώντας αυτή τη μέθοδο εκτός εάν η μαγνητοταινία σας παραδώσει ένα σήμα που είναι πολύ δυνατό. Λαμβάνοντας τις προφυλάξεις για την προκαθορισμό των επιπέδων εξόδου της συσκευής στο ελάχιστο και στη συνέχεια την αύξηση τους σταδιακά, θα αποφύγετε την καταστροφή της εισόδου της κάρτας ήχου.
-
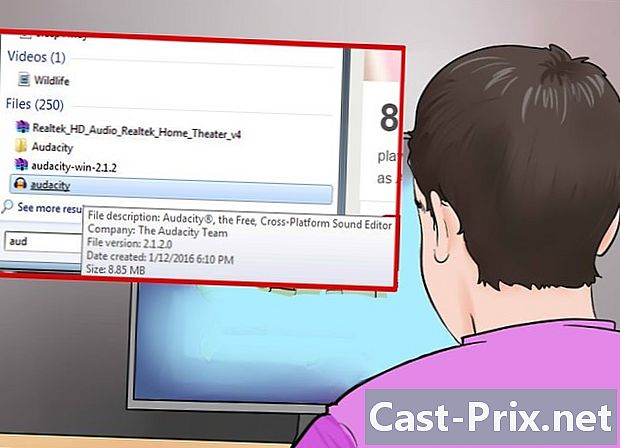
Καθορίστε το λογισμικό που θα χρησιμοποιήσετε για την εγγραφή. Αυτό εξαρτάται από τον αριθμό των κασετών που θέλετε να μετατρέψετε, την ποιότητα που θέλετε να έχετε και πώς θέλετε να χρησιμοποιήσετε τις ηχογραφήσεις που θα λάβετε. Εδώ θα χρησιμοποιήσουμε το κλασικό λογισμικό εγγραφής, όπως το Audacity, το QuickTime, την εφαρμογή Sound Recording των Windows καθώς και ορισμένες πιο επαγγελματικές εφαρμογές.
Μέρος 2 Χρησιμοποιώντας το QuickTime σε Mac
-

Αξιολογήστε την απόκτηση του QuickTime. Αυτό το λογισμικό είναι εύκολο να αποκτηθεί, υποστηρίζεται καλά από τον επεξεργαστή του και είναι μια εξαιρετική επιλογή για να εκτελέσετε όσο το δυνατόν απλά μια μετατροπή υψηλής ποιότητας. Η χρήση του δεν παρουσιάζει ιδιαίτερες δυσκολίες, μπορείτε να κάνετε τις απαραίτητες εκδόσεις με απλοποιημένο τρόπο. Είναι εξαιρετικά εύκολο στη χρήση και καθιστά την καλή επιλογή για μακροχρόνιες εγγραφές όπως παρουσιάσεις ή ηχητικά βιβλία.- Το QuickTime X για Mac έρχεται με συστήματα OS X 10.6, 10.7 και 10.8 και προσφέρει τη δυνατότητα εγγραφής από εξωτερικές πηγές.
- Θα μπορείτε να αγοράσετε το QuickTime 7 Pro από τον ιστότοπο της Apple για συστήματα Windows καθώς και παλαιότερες εκδόσεις του Mac OS. Ξεκινήστε με την επίσκεψη σε αυτόν τον ιστότοπο και επιλέξτε την έκδοση που ισχύει για το λειτουργικό σας σύστημα.
- Η εγγραφή με το QuickTime Player X είναι ίδια με αυτή του QuickTime Pro.
-
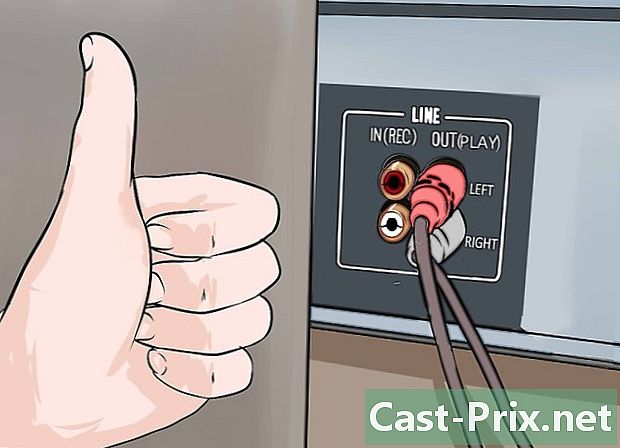
Ελέγξτε ότι οι συσκευές σας είναι σωστά συνδεδεμένες. Θα έχετε προηγουμένως προβεί στις κατάλληλες προσαρμογές στα επίπεδα ήχου. Η ποιότητα των εγγραφών σας θα επηρεαστεί άμεσα από την ποιότητα και τη σταθερότητα των συνδέσεων υλικού. -

Ξεκινήστε τον QuickTime Player. Επιλέξτε "Νέα εγγραφή ήχου" από το μενού με τίτλο "Αρχείο". Κάτω από το QuickTime X, μια απλή λωρίδα ελέγχου θα εμφανιστεί στην οθόνη σας. Θα δείτε ένα παράθυρο προεπισκόπησης εάν χρησιμοποιείτε το QuickTime Pro. -
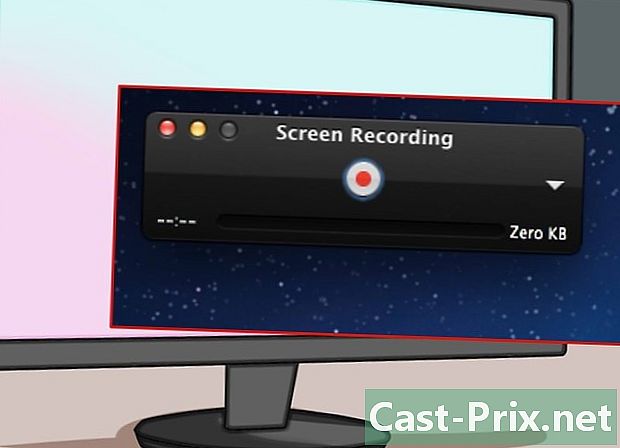
Ξεκινήστε την εγγραφή. Κάντε κλικ στο κόκκινο κουμπί στο κέντρο του μπλοκ ελέγχου και, στη συνέχεια, πατήστε το κουμπί αναπαραγωγής στη συσκευή εγγραφής. -
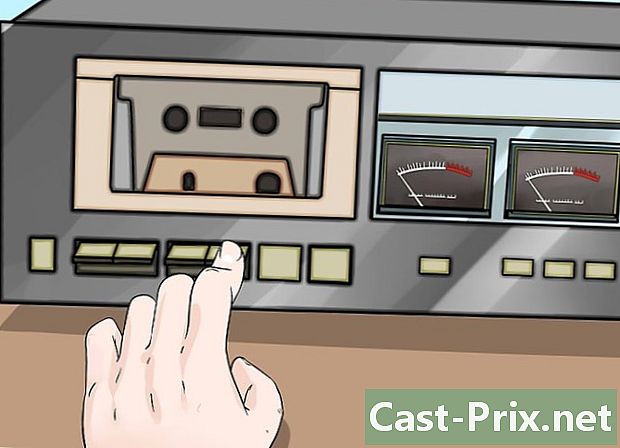
Διακοπή της εγγραφής. Για να ολοκληρώσετε την εγγραφή, κάντε ξανά κλικ στο κόκκινο πλήκτρο στο μπλοκ ελέγχου και, στη συνέχεια, σταματήστε την μαγνητόφωνό σας. Το αρχείο που δημιουργείται θα αποθηκευτεί αυτόματα στην επιφάνεια εργασίας του υπολογιστή σας. -
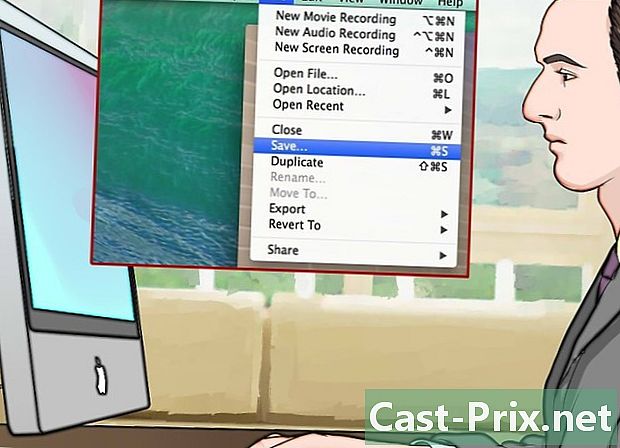
Αποθηκεύστε το αρχείο σας σε άλλο φάκελο. Όταν σταματήσετε την εγγραφή, το αρχείο που δημιουργείται θα αποθηκευτεί από προεπιλογή στην επιφάνεια εργασίας του υπολογιστή σας, αλλά δεν υπάρχει πρόβλημα κατά την τοποθέτηση σε άλλο φάκελο. Πώς να το κάνετε αυτό εξαρτάται από την έκδοση του QuickTime που χρησιμοποιείτε.- Εάν χρησιμοποιείτε το QuickTime Player X, κάντε κλικ στο μενού στο δεξί άκρο του πίνακα ελέγχου για να αλλάξετε τον προορισμό των εγγραφών σας.
- Εάν χρησιμοποιείτε το QuickTime Pro, επιλέξτε μια άλλη θέση από τον πίνακα ελέγχου εγγραφής αρχείων που είναι προσβάσιμο μέσω του μενού προτιμήσεων λογισμικού.
Μέρος 3 Χρήση της συσκευής εγγραφής ήχου των Windows
-
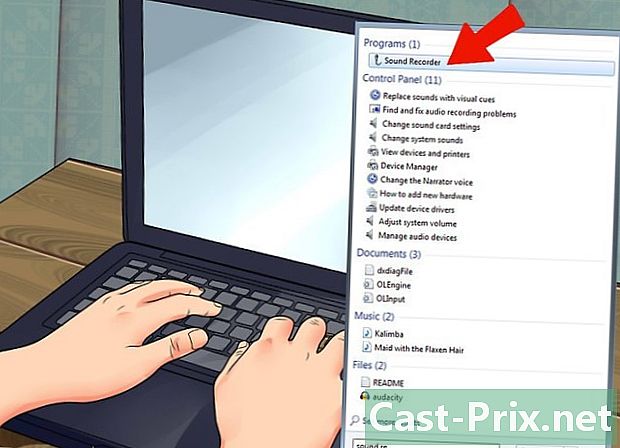
Τα Windows συνοδεύονται από μια εφαρμογή εγγραφής ήχου. Αυτό το μικρό πρόγραμμα, αν και στοιχειώδες, δεν είναι λιγότερο χρήσιμο και πολύ απλή δουλειά. Έχει πολύ λίγα χαρακτηριστικά επεξεργασίας, αλλά εξακολουθεί να είναι μια καλή επιλογή για μακροχρόνια συνεχή καταγραφή, όπως παρουσιάσεις ή ηχητικά βιβλία. -
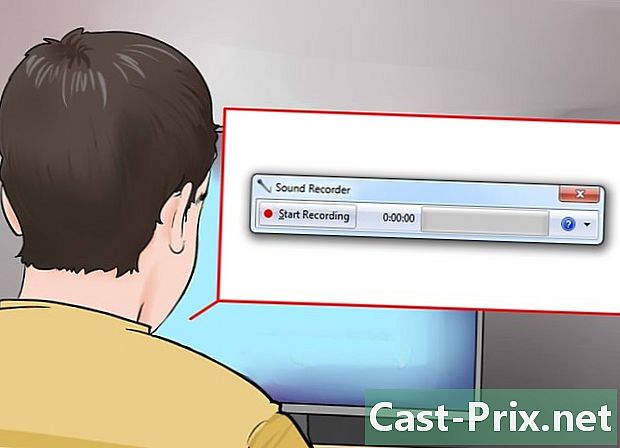
Ξεκινήστε τη συσκευή εγγραφής ήχου. Κάντε κλικ στο κουμπί έναρξης και αναζητήστε "Sound Recorder" στο παράθυρο αναζήτησης. Κάντε κλικ στην εφαρμογή όταν την δείτε να εμφανίζεται στη λίστα αποτελεσμάτων αναζήτησης. -
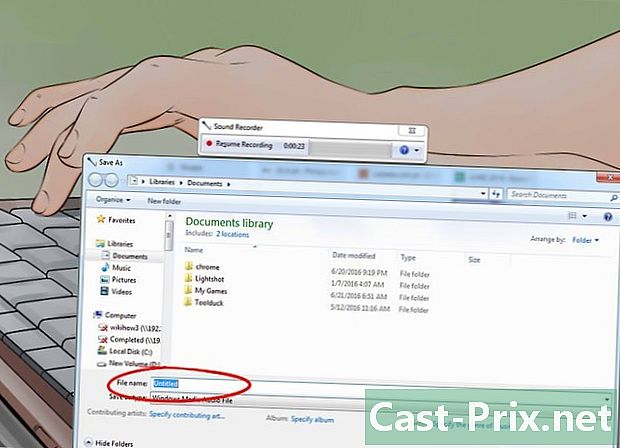
Ξεκινήστε την εγγραφή. Κάντε κλικ στο "Εγγραφή" και, στη συνέχεια, πατήστε το κουμπί αναπαραγωγής στη συσκευή εγγραφής. -

Διακοπή της εγγραφής. Μόλις καταγράψετε αυτό που θέλετε, κάντε κλικ στην επιλογή "Διακοπή εγγραφής" και σταματήστε την αναπαραγωγή στη συσκευή εγγραφής. -

Καταχωρίστε ένα όνομα αρχείου για την εγγραφή σας. Κάντε κλικ στην επιλογή "Αποθήκευση ως" στο μενού "Αρχείο" και στη συνέχεια πληκτρολογήστε το όνομα του νέου εγγράφου ήχου. Στη συνέχεια, μπορείτε να χρησιμοποιήσετε εξειδικευμένα προγράμματα για να κάνετε τις απαραίτητες εκδόσεις των εγγραφών σας, όπως την απενεργοποίηση των σιωπηρών τμημάτων κλπ.
Μέρος 4 Χρησιμοποιώντας Audacity
-
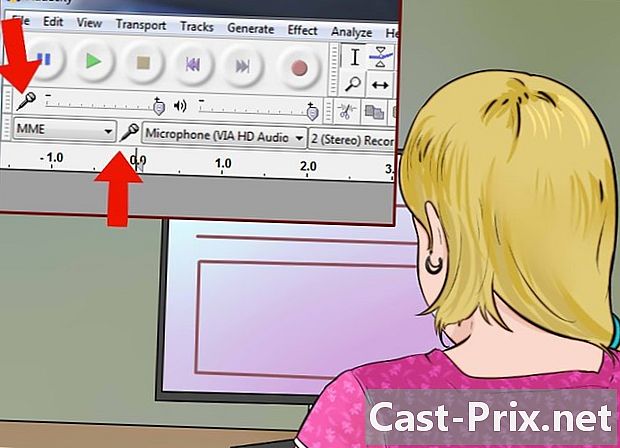
Ανοίξτε το Audacity. Αν δεν έχετε εγκαταστήσει ακόμα αυτό το λογισμικό, θα πρέπει να το κατεβάσετε. Πρόκειται για μια εφαρμογή πολλαπλών πλατφορμών, ανοιχτού κώδικα, δωρεάν, και προσφέρει πολλές δυνατότητες. Έχει επίσης το πλεονέκτημα ότι είναι πολύ πιο ευέλικτο από πολλές εμπορικές εφαρμογές. -
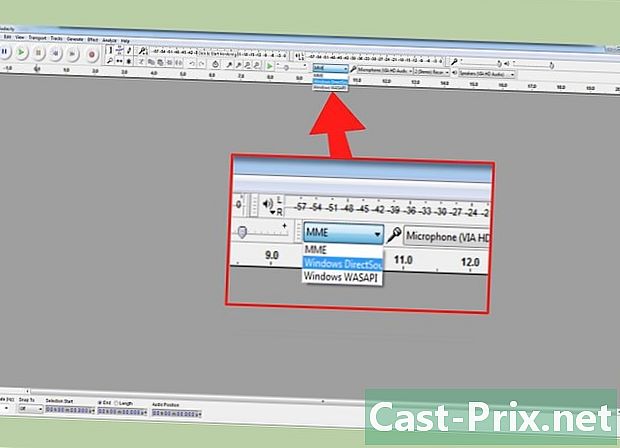
Ρυθμίστε την είσοδο ήχου Audacity. Για να ελέγξετε ότι η είσοδος ήχου που έχετε επιλέξει στον υπολογιστή σας είναι "Line", κάντε κλικ στο μενού δίπλα στο εικονίδιο του μικροφώνου. -
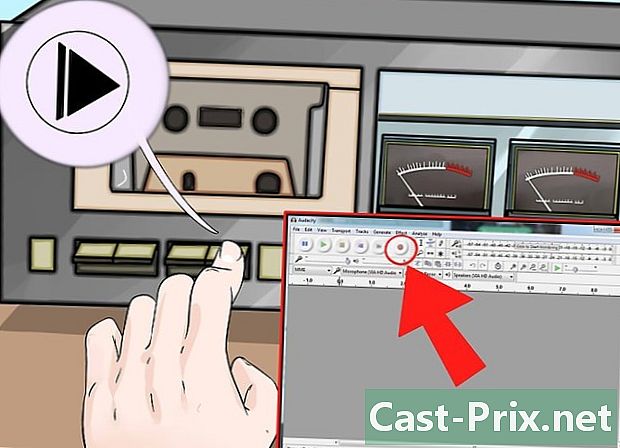
Ξεκινήστε την εγγραφή με το Audacity. Κάντε κλικ στο κουμπί εγγραφής που αναγνωρίζεται από την κόκκινη κουκκίδα που αναγράφεται στο εικονίδιο. Στη συνέχεια, πατήστε το κουμπί αναπαραγωγής στη συσκευή εγγραφής. Ενδέχεται να μπορείτε να κάνετε κάτι άλλο κατά τη διάρκεια της εγγραφής, καθώς η διάρκεια της θα εξαρτηθεί από τη διάρκεια της ταινίας σας.- Συνδέστε τη γραμμή εξόδου ήχου του υπολογιστή σας με ηχεία για να ελέγξετε την τρέχουσα εγγραφή. Θα χρειαστεί να κάνετε κλικ στο διάλογο διακριτικότητας Audacity για να λειτουργήσει αυτό. Θα μπορείτε να ανιχνεύσετε, ακούγοντας πλέον ήχο, το τέλος της αναπαραγωγής της κασέτας σας για να σταματήσετε την εγγραφή στο Audacity.
-
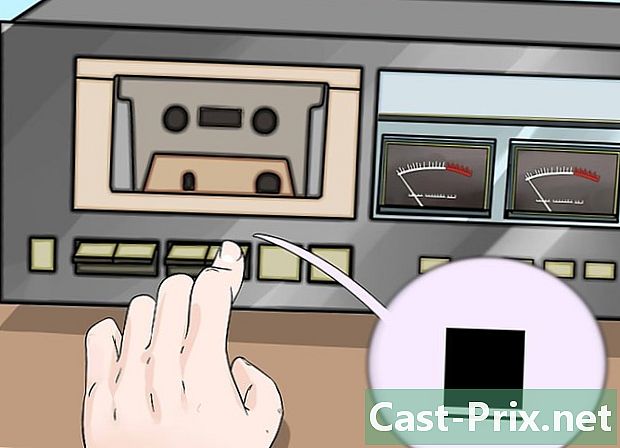
Κάντε κλικ στο κουμπί "Διακοπή" στη διεπαφή Audacity. Αυτό το κουμπί αντιπροσωπεύει μια χρυσή κίτρινη πλατεία. Επίσης, σταματήστε την αναπαραγωγή στη συσκευή εγγραφής μαγνητοσκόπησης, αν αυτό δεν έγινε αυτόματα. -

Προχωρήστε στην επεξεργασία της ηχογράφησης. Εξαλείψτε τα ήσυχα μέρη, αυξήστε την ένταση και κόψτε τα κομμάτια όπως είναι απαραίτητο. Εδώ είναι μερικές πληροφορίες για. -

Εξαγωγή των εγγραφών σας σε μορφή MP3. Για να μπορέσετε να εξάγετε τις εγγραφές σας σε μορφή MP3, ένα plugin που ονομάζεται LAME διατίθεται δωρεάν για το Audacity. Θα σας επιτρέψει να επεξεργαστείτε τα μεταδεδομένα σχετικά με το αρχείο MP3 (κομμάτι, συγγραφέας, αριθμός τραγουδιού, άλμπουμ κ.λπ.), ώστε οι συσκευές αναπαραγωγής MP3 που βασίζονται στο iTunes και το Android να αναγνωρίζουν το μουσικό είδος (country, jazz, symphony, rock) τι περίοδο αντιπροσωπεύει αυτό το κομμάτι (70, 80, κλπ.).
Μέρος 5 Χρησιμοποιώντας μια επαγγελματική εφαρμογή
-
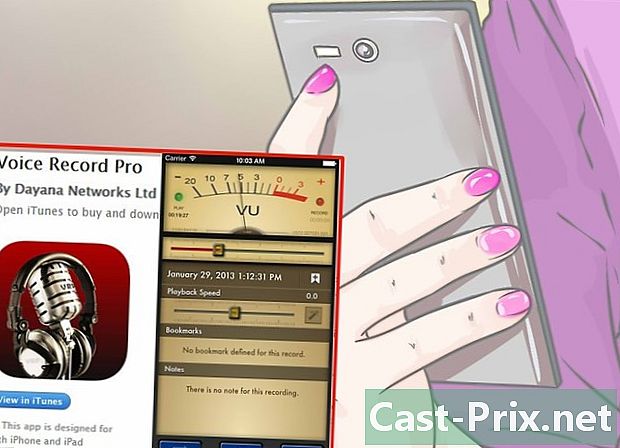
Επιλέξτε να χρησιμοποιήσετε μια επαγγελματική εφαρμογή. Υπάρχουν ορισμένες εφαρμογές των οποίων οι τιμές κυμαίνονται από 50 έως πάνω από 500 ευρώ. Αυτά τα πακέτα λογισμικού θα σας δώσουν ένα επαγγελματικό φινίρισμα και θα σας προσφέρουν μεγάλη ευελιξία στη χρήση. Ο τρόπος χρήσης τους διαφέρει από το ένα πρόγραμμα στο άλλο, αλλά όλες ακολουθούν τις ίδιες βασικές διαδικασίες με οποιοδήποτε άλλο λογισμικό εγγραφής ήχου, ακόμα και το πιο βασικό:- ελέγξτε ότι η παράμετρος "Γραμμή" έχει επιλεγεί στις παραμέτρους του προγράμματος
-
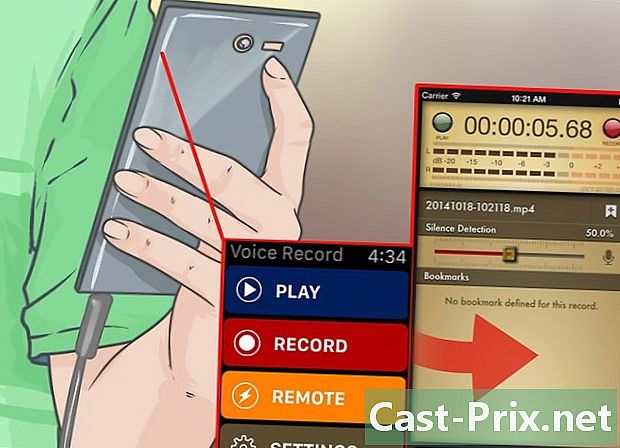
Εκτελέστε την εγγραφή. Κάντε κλικ στο κουμπί εγγραφής λογισμικού και ενεργοποιήστε την αναπαραγωγή στη μαγνητόφωνό σας. Καταγράψτε το ηχητικό κομμάτι και όταν τελειώσει, κάντε κλικ στο κουμπί λήξης εγγραφής στο λογισμικό και σταματήστε την αναπαραγωγή του κασετοφώνου σας.- Η έναρξη και η λήξη μιας εγγραφής εξαρτάται κυρίως από το πρόγραμμα που χρησιμοποιείτε. Η διεπαφή της χρήσης καθενός από αυτά τα λογισμικά θα είναι ελαφρώς διαφορετική από τη μια εφαρμογή στην άλλη.
-
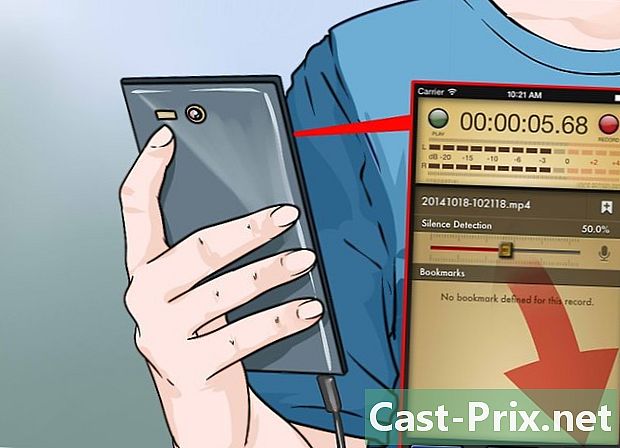
Επεξεργαστείτε την ηχογράφηση. Το πλεονέκτημα των επαγγελματικών εφαρμογών είναι ότι μπορείτε να χωρίσετε την εγγραφή σας σε περιοχές (για CD) και να χρησιμοποιήσετε όλες τις διαθέσιμες τεχνικές εντοπισμού σφαλμάτων με τη μορφή πολύ υψηλής ποιότητας plugins.- Οι καλύτερες επιλογές στην επαγγελματική κατηγορία περιλαμβάνουν το Sound Forge, το οποίο κυκλοφόρησε από τη Sony, το οποίο είναι μια εξαιρετική επιλογή για αυτό το είδος εργασίας, αλλά υπάρχουν και PolderbitS και Cubase για Windows, Garage Band και Logic Pro για Mac και το ProTools προσφέρει το πλεονέκτημα ότι είναι διαθέσιμο και για τα δύο λειτουργικά συστήματα.
Μέρος 6 Ρύθμιση εγγραφής ήχου (mastering)
-

Καταγράψτε μόνο μικρά κομμάτια κάθε φορά για τα δοκίμια σας. Θα χρειαστεί να επαληθεύσετε ότι η ποιότητα των εγγραφών σας είναι σωστή προτού αρχίσετε να μεταφέρετε ολόκληρη τη συλλογή της κασέτας στο σκληρό σας δίσκο. Θα χρειαστεί να καταγράψετε ένα τραγούδι και στη συνέχεια να το ελέγξετε ακούγοντάς το ξανά. Εάν η εγκατάστασή σας είναι σωστή και οι ρυθμίσεις εγγραφής σας έχουν ρυθμιστεί, θα έχετε καλή ψηφιακή αναπαραγωγή των παλιών αναλογικών κασετών σας.- Αν ο ήχος από την ηχογράφηση σας είναι σβησμένος ή έχει ηχητικό σήμα, το επίπεδο εξόδου της μαγνητοσκόπησης είναι πολύ χαμηλό, έτσι ώστε το σήμα να μην διαφέρει από το θόρυβο του περιβάλλοντος που παράγεται από τα ηλεκτρονικά.
- Εάν οι ηχογραφημένοι ήχοι εμφανίζονται ασταθές ή κορεσμένοι, το επίπεδο του σήματος εισόδου είναι πολύ υψηλό και παραμορφώνεται λόγω του αποτελέσματος κορεσμού. Σε αυτή την περίπτωση θα χρειαστεί να μειώσετε το επίπεδο εξόδου της συσκευής εγγραφής και να προσπαθήσετε ξανά.
-
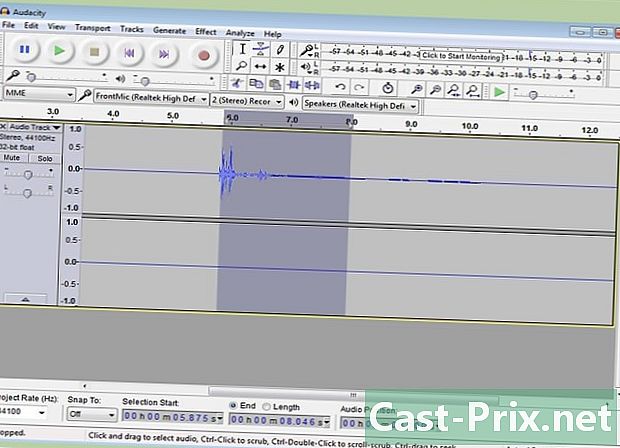
Επεξεργαστείτε την εγγραφή σας. Μπορεί να μην είναι απαραίτητο να επεξεργαστείτε την εγγραφή σας, αλλά τα περισσότερα προγράμματα εγγραφής θα σας επιτρέψουν τη σιωπή, τη διαγραφή ή την αλλαγή της έντασης. Αυτές οι διαδικασίες θα φαίνονται περίπλοκες αν δεν έχετε ήδη κάποια εμπειρία σε αυτόν τον τομέα και δεν εμπίπτουν στο πεδίο εφαρμογής αυτού του άρθρου.- Είναι καλύτερο να αποθηκεύσετε το αρχείο της αρχικής σας εγγραφής και να αλλάξετε το όνομα πριν προχωρήσετε σε οποιαδήποτε επεξεργασία, σε περίπτωση που κάνετε κάποιο λάθος. Όταν τελειώσετε και θα είστε ικανοποιημένοι με τις αλλαγές, μπορείτε να διαγράψετε το αρχικό αρχείο για να ανακτήσετε κάποιο χώρο στο σκληρό σας δίσκο.
-

Κανονικοποιήστε την εγγραφή σας. Εάν η ποιότητα της ηχογράφησης σας είναι αξιοπρεπής, μπορείτε να βελτιώσετε ακόμα καλύτερα χρησιμοποιώντας τα εργαλεία του λογισμικού σας με τον κατάλληλο τρόπο. Ο κύριος λόγος αυτών των εργαλείων φινιρίσματος ονομάζεται "κανονικοποίηση" και συνίσταται στην προσέγγιση του εύρους των κορυφών του ήχου των 100% (ή 0 dB) της κλίμακας δείκτη των μετρητών. -
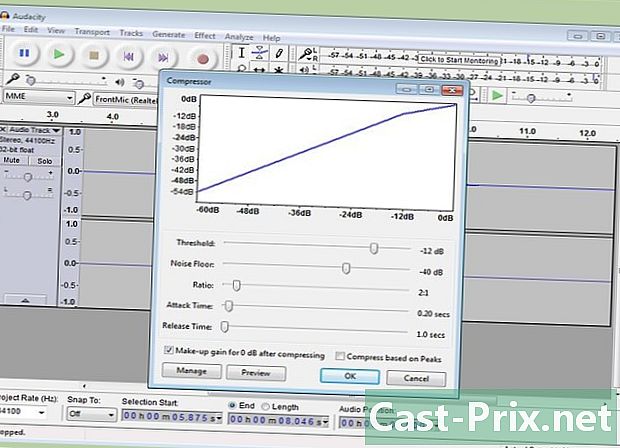
Εφαρμόστε συμπίεση στην εγγραφή σας. Δεν πρέπει κανονικά να χρησιμοποιείτε συχνά συμπίεση σε μουσικές εγγραφές. Αυτή η τεχνική συνίσταται στη μεταφορά των ηχητικών επιπέδων των τεμαχίων μικρού πλάτους σε επίπεδο που προσεγγίζει εκείνο των τεμαχίων υψηλού πλάτους. Η συμπίεση είναι ενδιαφέρουσα για την εγγραφή ή τη μετάδοση της ανθρώπινης φωνής, αλλά είναι πολύ λιγότερο σημαντική για την ποιότητα της μουσικής, επειδή αφαιρεί μεγάλο μέρος της δυναμικής της, αφαιρώντας οποιαδήποτε αίσθηση "χρώματος". Χρησιμοποιήστε αυτήν την τεχνική μόνο για την εγγραφή τραγουδιών για χρήση σε ένα θορυβώδες περιβάλλον, όπως ένα αυτοκίνητο, όπου ο ήχος θα πρέπει να περάσει πάνω από τον θόρυβο περιβάλλοντος μέσα στο όχημα που ακούγεται. -
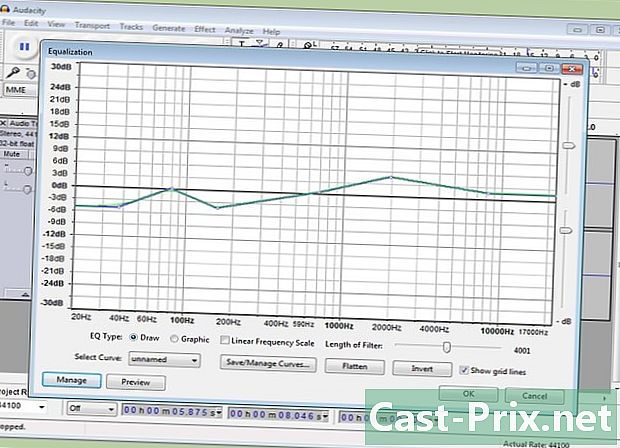
Εξισορρόπηση της κασέτας ήχου. Η νομιμοποίηση αποτελείται από την εξασθένηση ή την ενίσχυση ορισμένων τμημάτων του μεταδιδόμενου ήχου, προκειμένου να αφαιρεθεί ή να δοθεί περισσότερη ανακούφιση σε ένα κομμάτι μουσικής. Αυτές οι ρυθμίσεις εξαρτώνται σε μεγάλο βαθμό από το σύστημα ηχείων που χρησιμοποιείται για την τελική αναπαραγωγή και τη διαμόρφωση του τόπου όπου θέλετε να ακούσετε τη μουσική σας. Η νομιμοποίηση είναι πολύ υποκειμενική και αν μπορεί να φανεί να φέρει ένα φανταστικό αποτέλεσμα κάτω από συγκεκριμένες συνθήκες, το αποτέλεσμά της μπορεί να φαίνεται καταστροφικό σε συνθήκες διαφορετικές από αυτές που αρχικά σχεδιάσατε. Αυτές οι ρυθμίσεις πρέπει να γίνουν με πολλές μετρήσεις. -
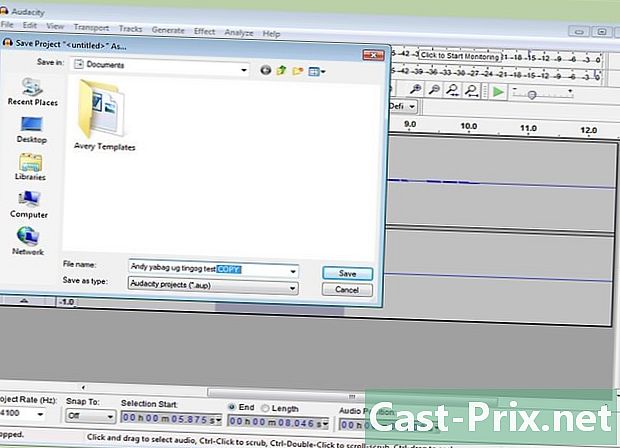
Χρησιμοποιείτε πάντα ένα αντίγραφο των εγγραφών σας. Όταν μετατρέψατε επιτυχώς τις παλιές κασέτες σας, το πρώτο πράγμα που πρέπει να κάνετε πριν κάνετε πιθανές καταστροφικές αλλαγές (κοπή, εξομάλυνση, εξισορρόπηση ή συμπίεση) θα είναι να κρατήσετε ένα αντίγραφο ανέπαφο.

- Ένας υπολογιστής εξοπλισμένος με κάρτα ήχου που έχει στερεοφωνική είσοδο "Γραμμής εισόδου" τοποθετημένη για υποδοχή 3,5 mm
- Λογισμικό εγγραφής ήχου
- Μια κασέτα που διαθέτει έξοδο στερεοφωνικού βύσματος 3,5 mm (για στερεοφωνικό ακουστικό ή για εγγραφή "εξόδου γραμμής") ή δύο ομοαξονικές υποδοχές RCA.
Για μια τυπική εγκατάσταση
- Ένα στερεοφωνικό καλώδιο που τερματίζεται με δύο βύσματα 3,5 mm
- Προσαρμογείς για βύσματα 3,5 mm (εάν είναι απαραίτητο)
Για ασύμμετρη εγκατάσταση με ομοαξονική γραμμή
- Ένα διπλό ομοαξονικό καλώδιο που τερματίζεται με έναν βύσμα 3,5mm και δύο αρσενικούς συνδετήρες RCA
- 3,5 mm προσαρμογέας υποδοχής RCA (αν απαιτείται)
Για μια εγκατάσταση με συμμετρική γραμμή
- Δύο συμμετρικοί συνδετήρες XLR (επιλογή 1)
- Δύο υποδοχές στερεοφωνικού βύσματος 6,35 mm (επιλογή 2)
- Δύο ισορροπημένες γραμμές σε ομοαξονικούς προσαρμογείς γραμμής (Baluns)