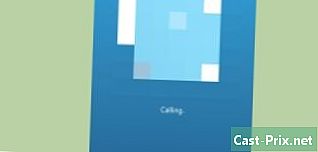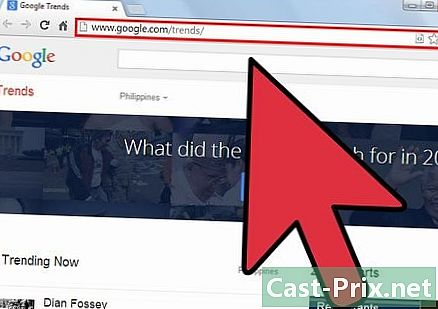Πώς να χρησιμοποιήσετε το OneDrive
Συγγραφέας:
John Stephens
Ημερομηνία Δημιουργίας:
26 Ιανουάριος 2021
Ημερομηνία Ενημέρωσης:
4 Ιούλιος 2024
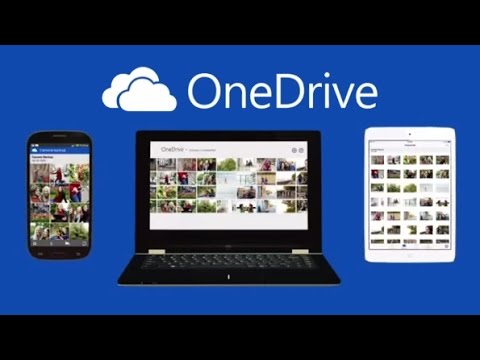
Περιεχόμενο
Σε αυτό το άρθρο: Εξερευνήστε τις επιλογές αρχείων OneDriveImport FilesView
Μάθετε πώς μπορείτε να επιλέξετε αρχεία και να τα εισαγάγετε στο Microsoft OneDrive.
στάδια
Μέρος 1 Explorer OneDrive
- Άνοιγμα του OneDrive.
- Σε έναν υπολογιστή, μεταβείτε στη διεύθυνση https://www.onedrive.live.com/about/en-US/ από το πρόγραμμα περιήγησης που χρησιμοποιείτε.
- Σε μια κινητή συσκευή, πατήστε την εφαρμογή OneDrive. Αντιπροσωπεύεται από δύο λευκά σύννεφα σε μπλε φόντο (iPhone) ή δύο μπλε σύννεφα (Android).
-

Συνδεθείτε στο OneDrive. Εάν δεν έχετε συνδεθεί αυτόματα, επιλέξτε συνδεθείτε και πληκτρολογήστε τον κωδικό πρόσβασής σας και τη διεύθυνση ηλεκτρονικού ταχυδρομείου της Microsoft Live για να συνδεθείτε. -

Επιλέξτε την καρτέλα αρχεία. Αυτή είναι η προεπιλεγμένη σελίδα OneDrive που εμφανίζεται στον υπολογιστή και τις εκδόσεις για κινητά της εφαρμογής.- Σε έναν υπολογιστή, οι καρτέλες βρίσκονται στην αριστερή πλευρά της σελίδας.
- Στο iPhone, θα τα βρείτε στο κάτω μέρος της οθόνης.
- Σε μια συσκευή Android, θα τα βρείτε πατώντας το εικονίδιο in στην επάνω αριστερή γωνία της οθόνης.
-

Επιλέξτε την καρτέλα pics. Όλα τα οπτικά μέσα (βίντεο και φωτογραφίες) που έχετε στο OneDrive θα εμφανίζονται εδώ. -

Κάντε κλικ στην καρτέλα πρόσφατος. Στην εφαρμογή για κινητά, αυτή η επιλογή αντιπροσωπεύεται από ένα πρόσωπο ρολογιού. Σε αυτό το σημείο θα δείτε τα αρχεία που έχετε μοιραστεί, εισάγατε και προβάλετε πρόσφατα. -

Επιλέξτε την καρτέλα κοινόχρηστο. Στην εφαρμογή για κινητά, αυτή η επιλογή αντιπροσωπεύεται από σιλουέτες δύο ατόμων. Σε αυτήν τη σελίδα, θα δείτε όλους τους φακέλους ή τα αρχεία που έχετε μοιραστεί. -

Ανοίξτε ξανά την καρτέλα αρχεία. Τώρα που ξέρετε πώς να εξερευνήσετε τη διασύνδεση OneDrive, ήρθε η ώρα να εισάγετε ένα αρχείο για τον εαυτό σας.
Μέρος 2 Εισαγωγή αρχείων
-

Ανοίξτε ένα φάκελο, εάν είναι απαραίτητο. Μπορείτε να εισάγετε απευθείας αρχεία στη σελίδα αρχεία, αλλά αν θέλετε να τα οργανώσετε, κάντε διπλό κλικ ή επιλέξτε ένα φάκελο για να το ανοίξετε. -

Κάντε κλικ στο κουμπί φορτίο. Αυτό είναι ένα βέλος επάνω στην κορυφή της σελίδας.- Στην έκδοση για κινητά της εφαρμογής, πατήστε πρώτα + στην πάνω δεξιά γωνία (iPhone) ή στην κάτω δεξιά γωνία (Android) της οθόνης, στη συνέχεια επιλέξτε φορτίο.
-

Κάντε κλικ στο αρχεία. Στη συνέχεια, επιλέξτε το αρχείο που θέλετε να εισαγάγετε. Όταν κάνετε κλικ στην επιλογή αρχεία, θα ανοίξει ένα παράθυρο που σας επιτρέπει να περιηγείστε στα βίντεο, τις εικόνες και τα έγγραφα που βρίσκονται στον υπολογιστή σας.- Στην εφαρμογή για κινητά, προτιμάτε να επιλέξετε τον τύπο των αρχείων που θέλετε να εισαγάγετε (για παράδειγμα, φωτογραφίες). Δεν μπορείτε να φορτώσετε αρχεία e (όπως σημειώσεις) από το τηλέφωνό σας.
-

Κάντε διπλό κλικ ή πατήστε το αρχείο για εισαγωγή. Αυτή η ενέργεια θα ξεκινήσει την εισαγωγή του αρχείου στο λογαριασμό σας OneDrive.- Στο iPhone, πρέπει πρώτα να πατήσετε OK στην επάνω δεξιά γωνία της οθόνης αφού επιλέξετε όλα τα αρχεία που θέλετε να εισαγάγετε.
-

Περιμένετε να ολοκληρωθεί η εισαγωγή. Αφού γίνει, μπορείτε να οργανώσετε, να κατεβάσετε, να μοιραστείτε και να προβάλετε το αρχείο από οποιαδήποτε συσκευή στην οποία έχετε πρόσβαση στο OneDrive.- Προσέξτε να μην κλείσετε το OneDrive ή να απενεργοποιήσετε τη συσκευή πριν ολοκληρωθεί η εισαγωγή.
Μέρος 3 Προβολή επιλογών αρχείου
-

Επιλέξτε ένα αρχείο ή φάκελο. Για να το κάνετε αυτό, κάντε κλικ στον κύκλο στην επάνω δεξιά γωνία του στοιχείου.- Στην εφαρμογή για κινητά, πατήστε παρατεταμένα το δάχτυλό σας στο φάκελο ή στο αρχείο για να το επιλέξετε.
-

Ελέγξτε τις επιλογές στο φάκελο ή στο αρχείο. Αυτά βρίσκονται στο επάνω μέρος της σελίδας και περιλαμβάνουν ορισμένες λειτουργίες ανάλογα με τον τύπο αρχείου και την πλατφόρμα.- μερίδιο : Εδώ έχετε την επιλογή να μοιραστείτε το επιλεγμένο αρχείο ή αρχείο μέσω του OneDrive, της διεύθυνσης ηλεκτρονικού ταχυδρομείου ή των πλατφορμών κοινωνικής δικτύωσης. Αυτή η επιλογή αντιπροσωπεύεται από ένα βέλος συντόμευσης προς τα δεξιά (υπολογιστή), ένα πλαίσιο με ένα βέλος προς τα πάνω (iPhone) ή μια ελίτ (Android).
- κατεβάσετε (μόνο στον υπολογιστή): Αυτή η επιλογή μεταφέρει το επιλεγμένο στοιχείο στον υπολογιστή σας.
- αφαίρεση : που αντιπροσωπεύεται από ένα δοχείο απορριμμάτων, η επιλογή αυτή σας επιτρέπει να στείλετε το επιλεγμένο αρχείο ή φάκελο στον κάδο απορριμμάτων.
- κίνηση : Αυτή η λειτουργία αντιπροσωπεύεται από ένα φάκελο με ένα βέλος προς τα δεξιά. Όταν κάνετε κλικ, θα σας ζητηθεί να επιλέξετε τον φάκελο στον οποίο θέλετε να μετακινήσετε το επιλεγμένο στοιχείο.
- Offline (μόνο σε κινητά): αντιπροσωπεύεται από ένα εικονίδιο αλεξίπτωτου και σας επιτρέπει να προσθέσετε τα αρχεία που έχετε επιλέξει στο φάκελό σας Offline στο OneDrive, το οποίο θα σας επιτρέψει να έχετε πρόσβαση σε αυτό όταν δεν είστε συνδεδεμένοι στο Internet.
- στοιχεία : Αυτή η επιλογή αντιπροσωπεύεται από το εικονίδιο.. Όταν κάνετε κλικ σε αυτό, θα δείτε το μέγεθος καθώς και τις πληροφορίες κοινής χρήσης αρχείων. Αυτή η λειτουργία θα βρείτε στο αναπτυσσόμενο μενού της εφαρμογής για κινητά.
- ⋮ (μόνο σε κινητά): αυτό είναι το εικονίδιο με το αναπτυσσόμενο μενού στο οποίο θα δείτε διάφορες επιλογές (για παράδειγμα επιλογές ρεκόρ ή διορίζω πάλι).
- Αντιγραφή σε (μόνο στον υπολογιστή): εδώ, θα πρέπει να επιλέξετε έναν τόπο όπου θα αντιγράψετε το επιλεγμένο αρχείο χωρίς ωστόσο να το μετακινήσετε.
- διορίζω πάλι (μόνο στον υπολογιστή): Αυτή η επιλογή σάς επιτρέπει να αλλάξετε το όνομα του επιλεγμένου στοιχείου.
- … (μόνο στον υπολογιστή): όταν κάνετε κλικ σε αυτό, θα δημιουργηθεί ένας κώδικας HTML, ο οποίος θα σας επιτρέψει να ενσωματώσετε το αρχείο που έχετε επιλέξει σε ένα blog ή έναν ιστότοπο. Γενικά, αυτή η επιλογή θα εμφανιστεί για οπτικά μέσα, παρόλο που μπορεί επίσης να είναι διαθέσιμη για ορισμένα έγγραφα.
-

Κάντε διπλό κλικ ή επιλέξτε ένα φάκελο ή ένα αρχείο. Αυτή η ενέργεια θα εμφανίσει το αρχείο σε λειτουργία πλήρους οθόνης ή θα μεγεθύνει τον φάκελο ώστε να μπορείτε να δείτε τα περιεχόμενά του. -

Κάντε κλικ ή πατήστε το κουμπί όπισθεν. Πρόκειται για ένα βέλος επιστροφής στην επάνω αριστερή γωνία της σελίδας (σε υπολογιστή) ή στην οθόνη (στο κινητό τηλέφωνο). Όταν κάνετε κλικ, θα επιστρέψετε στον αρχικό φάκελο.

- Μπορείτε επίσης να κατεβάσετε την εφαρμογή OneDrive στον υπολογιστή σας (Mac ή macOS). Η εγκατάσταση αυτού του προγράμματος θα δημιουργήσει ένα φάκελο στον υπολογιστή σας όπου μπορείτε να μετακινήσετε φακέλους ή αρχεία. Όσο είστε συνδεδεμένοι στο Internet, τα αρχεία σας θα συγχρονίζονται με το OneDrive.
- Αποφύγετε την αποθήκευση ή εισαγωγή μεγάλων αρχείων σε ή από το OneDrive με σύνδεση δεδομένων σε κινητή συσκευή.