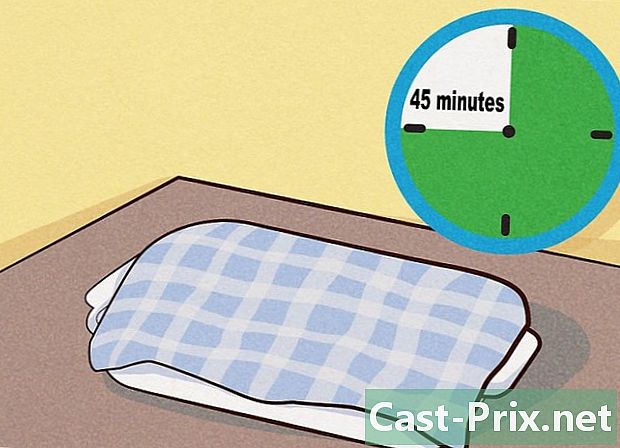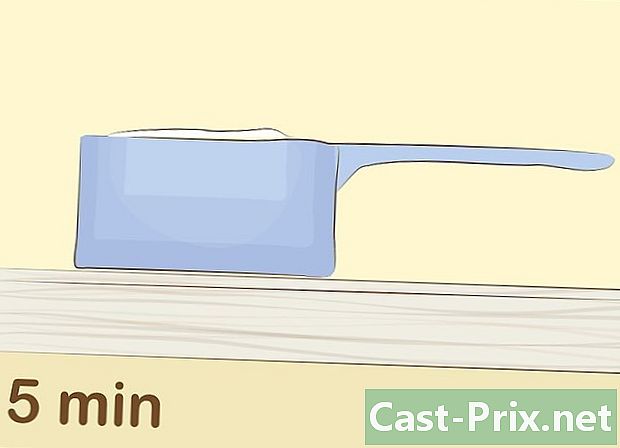Πώς να χρησιμοποιήσετε το Paint στα Windows
Συγγραφέας:
John Stephens
Ημερομηνία Δημιουργίας:
26 Ιανουάριος 2021
Ημερομηνία Ενημέρωσης:
26 Ιούνιος 2024

Περιεχόμενο
- στάδια
- Μέρος 1 Ανοίξτε το Paint
- Μέρος 2 Σχεδιάστε και διαγράψτε
- Μέρος 3 Δημιουργήστε ένα σχήμα
- Μέρος 4 Προσθήκη e
- Μέρος 5 Ανοίξτε μια εικόνα
- Μέρος 6 Περικοπή και περιστροφή μιας εικόνας
- Μέρος 7 Αλλαγή μεγέθους μιας εικόνας
- Μέρος 8 Αποθήκευση έργου
Το Microsoft Paint είναι ένα βασικό εργαλείο σχεδίασης που είναι εγκατεστημένο από προεπιλογή στα Windows. Μπορεί να χρησιμοποιηθεί για να σχεδιάσει, να επεξεργαστεί εικόνες ή να προβάλει φωτογραφίες, ειδικά αφού επέζησε τη μετάβαση στα Windows 10.
στάδια
Μέρος 1 Ανοίξτε το Paint
-
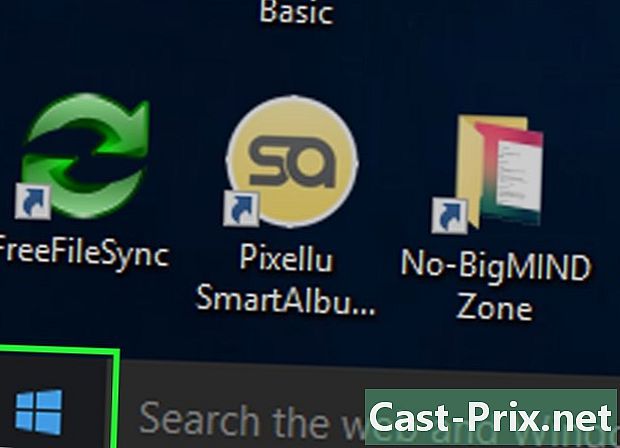
Κάντε κλικ στο αρχή
. Στο κάτω αριστερό μέρος της οθόνης σας, κάντε κλικ στο λογότυπο των Windows για να ανοίξετε το παράθυρο έναρξης. -
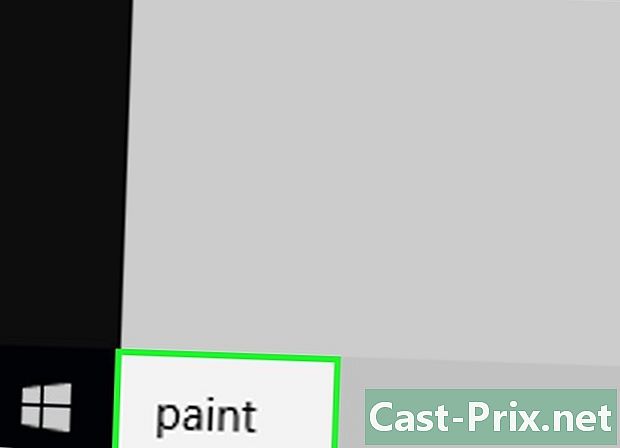
τύπος χρώμα. Τα Windows θα αναζητήσουν το πρόγραμμα Paint στον υπολογιστή σας. -

Αναζητήστε το εικονίδιο εφαρμογής Paint. Το εικονίδιο εφαρμογής χρωμάτων μοιάζει με μια παλέτα χρωμάτων που καλύπτεται με χρώμα και θα πρέπει να εμφανίζεται στο μενού αρχή. -
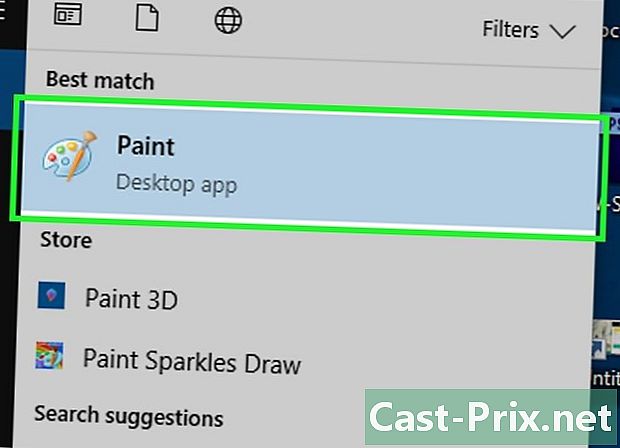
Επιλέξτε χρώμα. Κάντε κλικ στο εικονίδιο εφαρμογής Paint για να το ανοίξετε σε νέο παράθυρο.
Μέρος 2 Σχεδιάστε και διαγράψτε
-
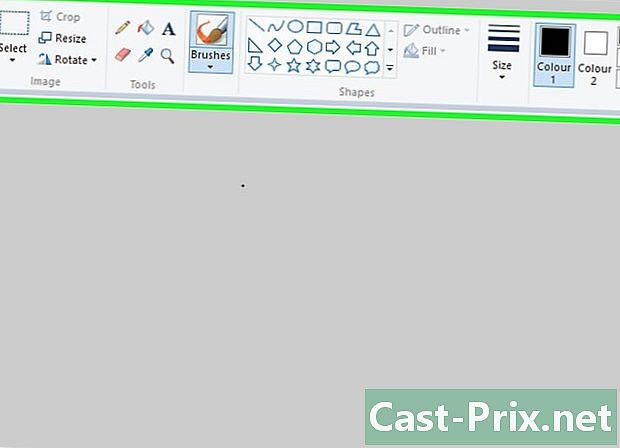
Ελέγξτε τη γραμμή εργαλείων. Η γραμμή εργαλείων βρίσκεται στην κορυφή του παραθύρου Paint και περιέχει όλες τις επιλογές για αλληλεπίδραση με τον καμβά. -
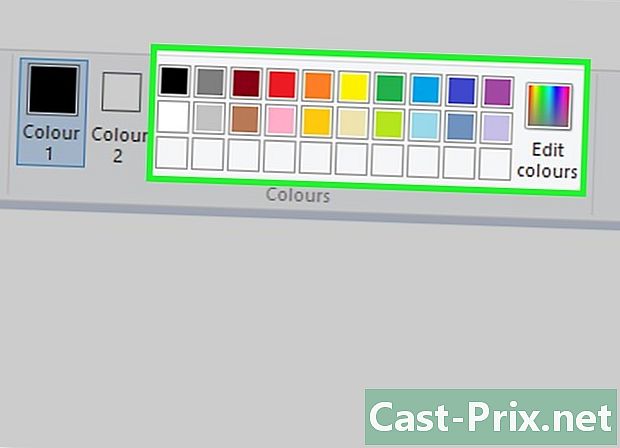
Επιλέξτε ένα πρωτεύον χρώμα. Στην παλέτα στην επάνω δεξιά γωνία του παραθύρου Paint, κάντε κλικ στο χρώμα που θέλετε να εισαγάγετε στο πλαίσιο Χρώμα 1. Αυτό θα είναι το χρώμα που θα εμφανιστεί στον καμβά όταν χρησιμοποιείτε το αριστερό πλήκτρο του ποντικιού.- Εάν θέλετε, μπορείτε να δημιουργήσετε ένα προσαρμοσμένο χρώμα κάνοντας κλικ Αλλάξτε τα χρώματα στο πάνω δεξιά μέρος του παραθύρου. Επιλέξτε χρώμα και σκιά στον τροχό χρωμάτων και κάντε κλικ OK.
-

Επιλέξτε ένα δευτερεύον χρώμα. Στο αριστερό μέρος της παλέτας χρωμάτων, κάντε κλικ στο πλαίσιο Χρώμα 2 στη συνέχεια, επιλέξτε το χρώμα που θέλετε να χρησιμοποιήσετε ως δευτερεύον χρώμα. Αυτό θα είναι το χρώμα που θα εμφανιστεί όταν χρησιμοποιείτε το δεξί κουμπί του ποντικιού. -

Επιλέξτε τύπο πινέλου. Τραβήξτε προς τα κάτω το μενού Βούρτσες στο επάνω μέρος του παραθύρου Paint και επιλέξτε έναν τύπο πινέλου με βάση το μέγεθος, το σχήμα και το πλάτος της διαδρομής που θέλετε.- Κάντε κλικ στο εικονίδιο μολυβιού στην ενότητα εργαλεία αν θέλετε απλώς να σχεδιάσετε μια γραμμή ελεύθερου χεριού.
-
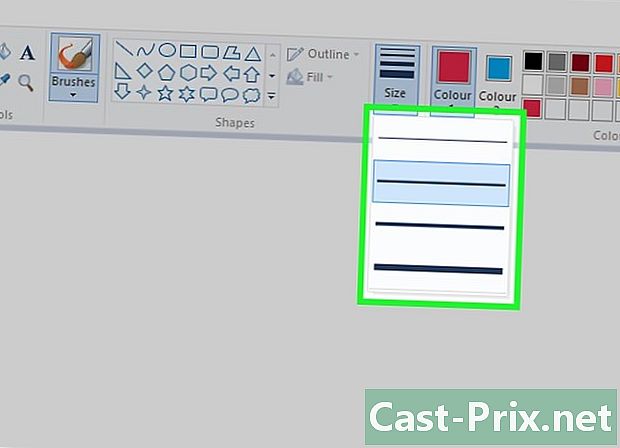
Επιλέξτε ένα πάχος γραμμής. Στα αριστερά της παλέτας χρωμάτων, κάντε κλικ στην επιλογή μέγεθος στη συνέχεια, επιλέξτε το πάχος γραμμής που θέλετε να χρησιμοποιήσετε για να σχεδιάσετε. -

Σύρετε τον κέρσορα στον καμβά. Για να σχεδιάσετε τον καμβά, κρατήστε πατημένο το αριστερό πλήκτρο του ποντικιού και σύρετε τον κέρσορα.- Για να χρησιμοποιήσετε το δευτερεύον χρώμα σας, τραβήξτε κρατώντας πατημένο το δεξί κουμπί του ποντικιού.
-

Συμπληρώστε ένα έγχρωμο τμήμα. Στο τμήμα εργαλεία, επιλέξτε το εργαλείο πλήρωσης που μοιάζει με κουβά με χρώμα και κάντε κλικ στον καμβά για να χρωματίσετε ολόκληρο το τμήμα (χρησιμοποιήστε το αριστερό πλήκτρο του ποντικιού για να χρησιμοποιήσετε το πρωτεύον χρώμα και το δεξιό κουμπί για το δευτερεύον χρώμα).- Αν ο καμβάς σας είναι αποκομμένος (για παράδειγμα, εάν διαχωριστεί σε 2 από μια γραμμή), θα γεμίσει μόνο η ενότητα στην οποία κάνετε κλικ.
- Εάν ο καμβάς σας είναι κενός ή δεν περιέχει ολόκληρη την ενότητα, το εργαλείο πλήρωσης θα το χρωματίσει τελείως.
-

Διαγράψτε τα σφάλματα. Για να διαγράψετε τις γραμμές που δεν θέλετε να κρατήσετε στον καμβά σας, κάντε κλικ στο εικονίδιο ροζ γόμα στην ενότητα εργαλεία στη συνέχεια σύρετε το δρομέα σας σαν να ήταν μια κλασική γόμα.- Η γόμα θα χρησιμοποιήσει το δευτερεύον χρώμα, πράγμα που σημαίνει ότι πιθανότατα θα χρειαστεί να επαναφέρετε το λευκό χρώμα (ή άλλο, ανάλογα με το χρώμα του φόντου) πριν το χρησιμοποιήσετε.
Μέρος 3 Δημιουργήστε ένα σχήμα
-
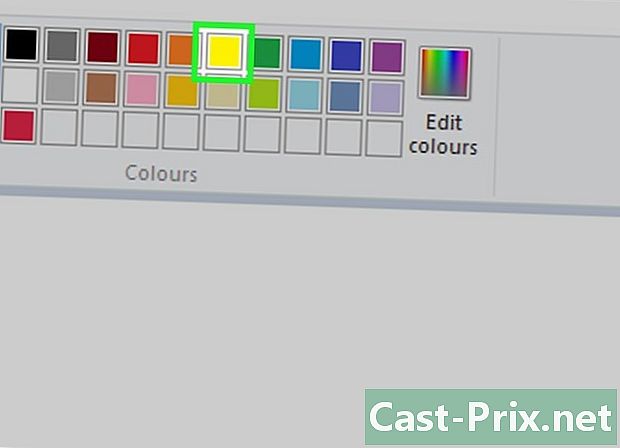
Επιλέξτε ένα χρώμα. Κάντε κλικ στο χρώμα που θέλετε να δώσετε στα περιγράμματα του σχήματος σας. -
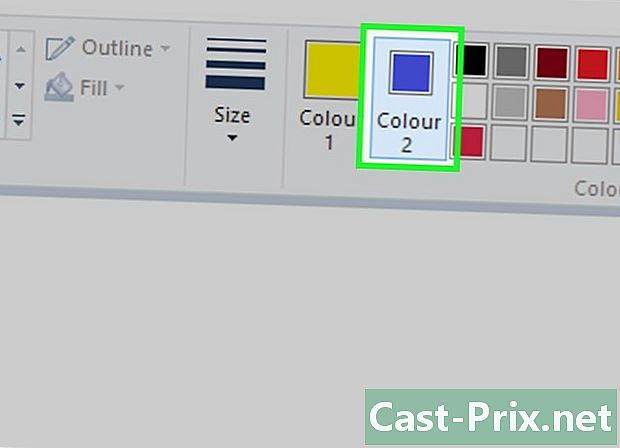
Επιλέξτε ένα χρώμα πλήρωσης. Κάντε κλικ στο πλαίσιο Χρώμα 2 στη συνέχεια, στο χρώμα που θέλετε να χρησιμοποιήσετε εάν θέλετε να γεμίσετε το σχήμα ενός χρώματος και όχι μόνο να σχεδιάσετε τα περιγράμματα του. -

Ψάξτε για ένα σχήμα που θα χρησιμοποιήσετε. Μετακινηθείτε προς τα κάτω στην ενότητα σχήματα από τη γραμμή εργαλείων για να δείτε όλα τα διαθέσιμα σχήματα. -

Επιλέξτε ένα σχήμα. Επιλέξτε το σχήμα που θέλετε να χρησιμοποιήσετε κάνοντας κλικ σε αυτό. -
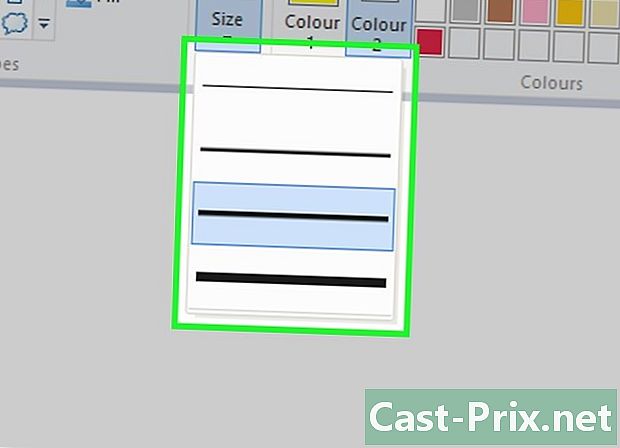
Επιλέξτε ένα πάχος γραμμής. Τραβήξτε προς τα κάτω την επιλογή μέγεθος στη συνέχεια, κάντε κλικ στο πάχος γραμμής που θέλετε να χρησιμοποιήσετε στο μενού που εμφανίζεται. -

Επιλέξτε μια επιλογή περίγραμμα εάν είναι απαραίτητο. Από προεπιλογή, τα περιγράμματα του σχήματος θα έχουν το ίδιο χρώμα με το κουτί Χρώμα 1, αλλά εάν θέλετε να αλλάξετε τη συνεκτικότητα του χρώματος ή να το διαγράψετε εξ ολοκλήρου, τραβήξτε προς τα κάτω το μενού περίγραμμα και κάντε κλικ σε μια επιλογή (Δεν υπάρχει περίγραμμα, κλπ.) για να την επιλέξετε. -
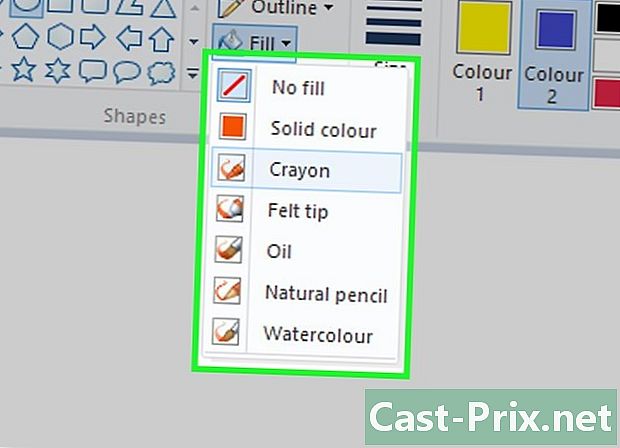
Επιλέξτε μια επιλογή πλήρωσης. Μπορείτε να προσθέσετε την επιλογή γεμίσματος στο σχήμα σας εάν έχετε επιλέξει ένα χρώμα πλήρωσης. Τραβήξτε προς τα κάτω το μενού πλήρωση στη συνέχεια κάντε κλικ στο κουμπί Στερεό χρώμα.- Είναι δυνατή η επιλογή μιας άλλης επιλογής πλήρωσης (για παράδειγμα μολύβι) για να δημιουργήσετε μια στυλιζαρισμένη ουρία.
-

Σύρετε τον κέρσορα σας διαγώνια. Για να σχεδιάσετε το σχήμα που έχετε επιλέξει, κάντε κλικ στον καμβά και μετακινήστε διαγώνια τον κέρσορα του ποντικιού σας. -
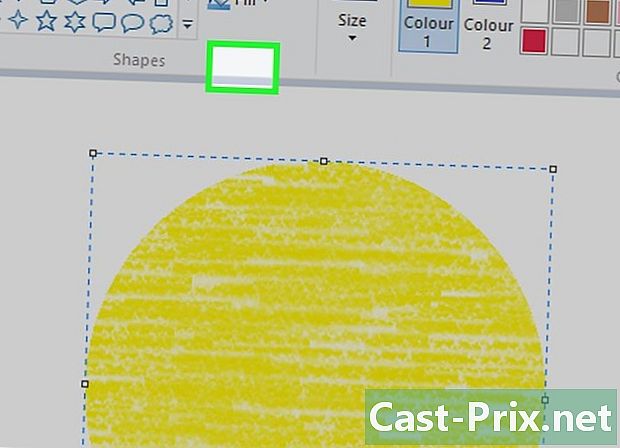
Κλείστε το σχήμα. Όταν το σχήμα είναι το μέγεθος που ψάχνετε και θα βρίσκεται στη θέση που έχετε κατά νου, αφήστε το κουμπί του ποντικιού και κάντε κλικ στο εξωτερικό του καμβά.
Μέρος 4 Προσθήκη e
-

Επιλέξτε ένα χρώμα e. Κάντε κλικ στο πλαίσιο Χρώμα 1 στη συνέχεια, επιλέξτε το χρώμα που θέλετε να χρησιμοποιήσετε. -

Κάντε κλικ στο Ένα. Αυτή η επιλογή βρίσκεται στην κορυφή του παραθύρου. -
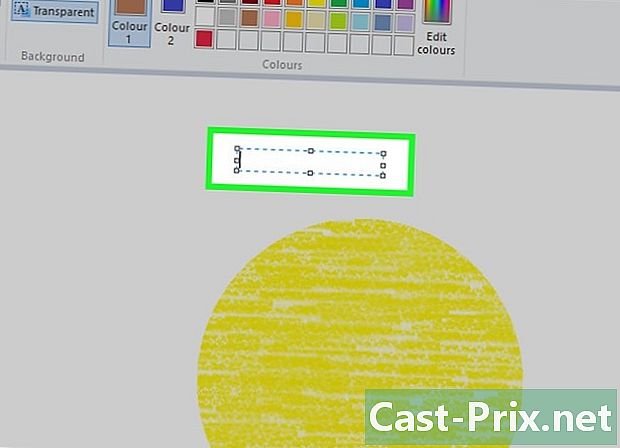
Επιλέξτε τη θέση του e. Κάντε κλικ στον καμβά σας, όπου θέλετε να εισαγάγετε το ε για να εμφανίσετε ένα διακεκομμένο πεδίο. -

Αλλάξτε τη γραμματοσειρά του e. Στο τμήμα αστυνομία Από τη γραμμή εργαλείων, μετακινηθείτε προς τα κάτω από το πεδίο e και επιλέξτε τη γραμματοσειρά που θέλετε να χρησιμοποιήσετε. -
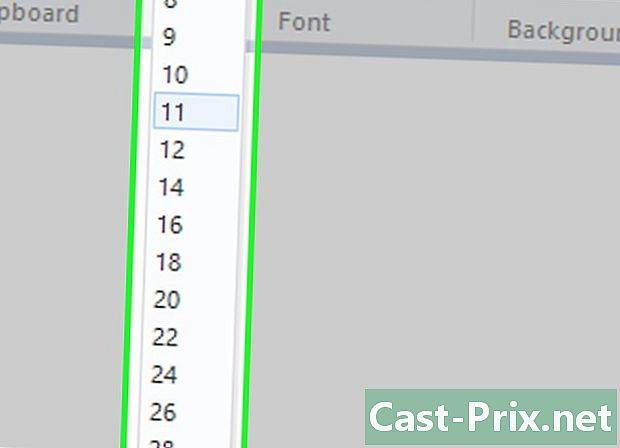
Αλλάξτε το μέγεθος της γραμματοσειράς. Τραβήξτε προς τα κάτω το πεδίο κάτω από το όνομα γραμματοσειράς και επιλέξτε το μέγεθος που θέλετε να δώσετε στο e. -
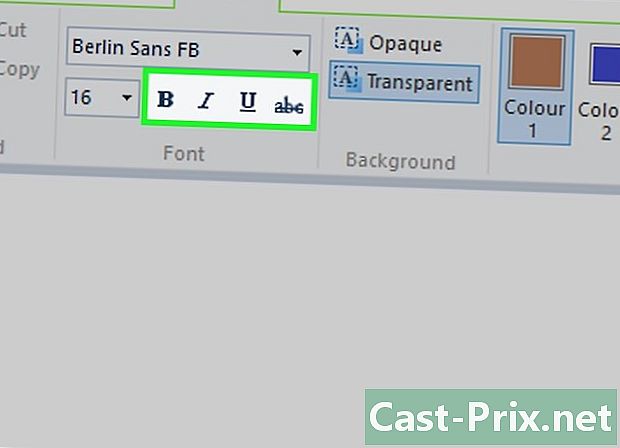
Αλλάξτε τη μορφοποίηση του ε. Για να βάλετε το γράμμα e με έντονους πλάγιους χαρακτήρες ή αν θέλετε να το τονίσετε, κάντε κλικ στα κουμπιά Β, εγώ και S στο τμήμα αστυνομία από τη γραμμή εργαλείων. -

Αυξήστε το μέγεθος του πεδίου e. Ίσως χρειαστεί να μεγεθύνετε το πεδίο e ανάλογα με τη γραμματοσειρά και το μέγεθος του e που έχετε επιλέξει. Τοποθετήστε το δρομέα του ποντικιού σε μια από τις γωνίες του πεδίου και σύρετέ το διαγώνια προς τα έξω. -

Εισαγάγετε το e. Στο ειδικό πεδίο, πληκτρολογήστε το e που θέλετε να προσθέσετε στον καμβά σας. -

Αλλάξτε το φόντο του ε. Εάν θέλετε να προσαρμόσετε το κάτω μέρος του ε, κάντε κλικ στο κουμπί αδιαφανής στο τμήμα φόντο από τη γραμμή εργαλείων.- Το κάτω μέρος του ε θα είναι το δευτερεύον χρώμα που αναγράφεται στο κουτί Χρώμα 2.
-

Κλείστε το e. Κάντε κλικ σε οποιοδήποτε μέρος του καμβά (ή στο εξωτερικό του καμβά), όταν τελειώσετε να αρπάζετε το e.- Δεν θα μπορείτε να μετακινήσετε το e όταν το κλειδώσετε.
Μέρος 5 Ανοίξτε μια εικόνα
-

Κάντε κλικ στο αρχείο. Αυτή η επιλογή βρίσκεται στο επάνω αριστερό μέρος του παραθύρου Paint και ανοίγει ένα μενού. -

Επιλέξτε ανοιχτό. η επιλογή ανοιχτό βρίσκεται στη μέση του μενού και ανοίγει τον εξερευνητή αρχείων. -
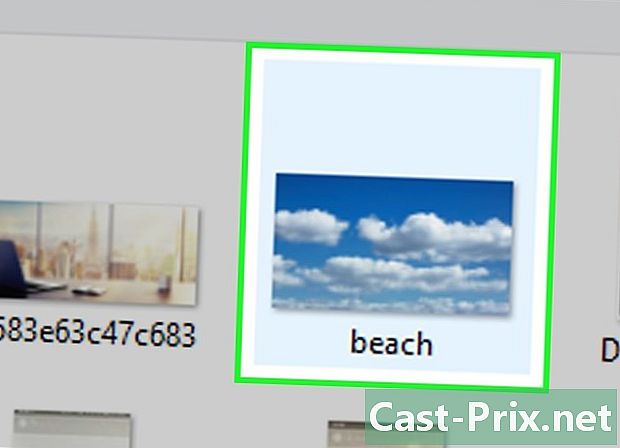
Επιλέξτε μια φωτογραφία. Μεταβείτε στη θέση της φωτογραφίας που θέλετε να ανοίξετε και επιλέξτε τη φωτογραφία κάνοντας κλικ σε αυτήν. -
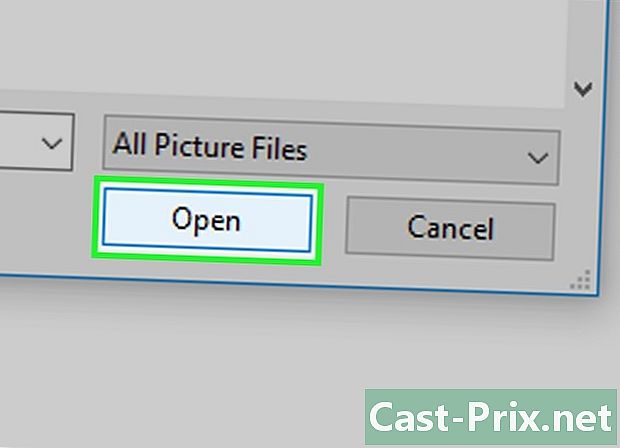
Κάντε κλικ στο ανοιχτό. Αυτό το κουμπί βρίσκεται στο κάτω δεξιό μέρος του παραθύρου και ανοίγει τη φωτογραφία στο Paint. Ο καμβάς χρωμάτων θα λάβει αυτόματα τις διαστάσεις της φωτογραφίας. -

Χρησιμοποιήστε το μενού δεξί κλικ. Μπορείτε να ανοίξετε μια εικόνα στο Paint ακόμα και όταν η εφαρμογή δεν είναι ανοιχτή. Κάντε δεξί κλικ στην εικόνα, επιλέξτε Ανοίξτε με στη συνέχεια κάντε κλικ στο κουμπί χρώμα στο μενού conuel που εμφανίζεται.
Μέρος 6 Περικοπή και περιστροφή μιας εικόνας
-

Κάντε κλικ στο επιλέξτε. Αυτή η επιλογή βρίσκεται στο πάνω αριστερό μέρος της γραμμής εργαλείων και ανοίγει ένα αναπτυσσόμενο μενού. -

Επιλέξτε Ορθογώνια επιλογή. η επιλογή Ορθογώνια επιλογή βρίσκεται στο αναπτυσσόμενο μενού.- Επιλέξτε Δωρεάν επιλογή εάν προτιμάτε να σχεδιάσετε την επιλογή σας με το χέρι.
-

Δημιουργήστε την επιλογή σας. Κάντε κλικ στον καμβά και μετακινήστε διαγώνια τον κέρσορα πάνω από την περιοχή που θέλετε να επιλέξετε. Αφήστε το κουμπί του ποντικιού όταν ολοκληρωθεί η επιλογή.- Εάν επιλέξετε την ελεύθερη επιλογή, σύρετε το δρομέα γύρω από το τμήμα που θέλετε να επιλέξετε, βεβαιώνοντας ότι οι δύο άκρες του σχεδίου σας συναντώνται πριν συνεχίσετε.
-

Κάντε κλικ στο τελειώματα. Αυτή η επιλογή βρίσκεται στην κορυφή του παραθύρου Paint. Κάντε κλικ σε αυτό για να διαγράψετε τμήματα της φωτογραφίας εκτός της επιλεγμένης περιοχής. Μόνο το εσωτερικό μέρος θα παραμείνει.- Εάν θέλετε να κρατήσετε το υπόλοιπο της εικόνας και να διαγράψετε το τμήμα μέσα στην επιλογή, πατήστε το πλήκτρο Διαγραφή του πληκτρολογίου σας.
-
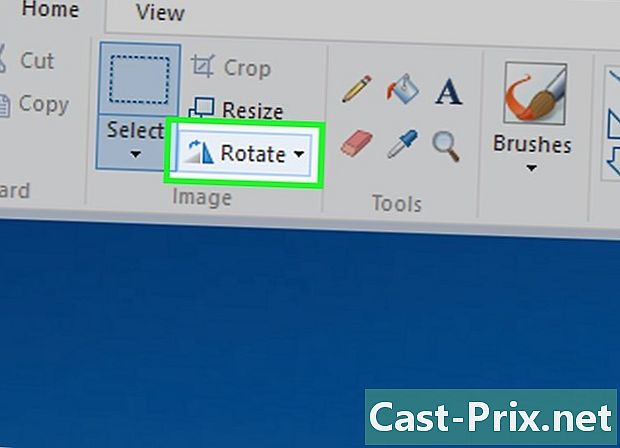
Επιλέξτε περιστροφή. Θα βρείτε αυτή την επιλογή στο επάνω μέρος του παραθύρου Paint. Κάντε κλικ σε αυτό για να ανοίξετε ένα αναπτυσσόμενο μενού. -
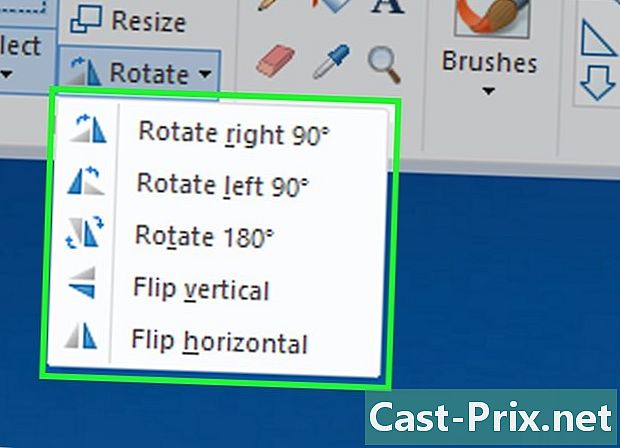
Επιλέξτε μια επιλογή περιστροφής. Στο αναπτυσσόμενο μενού, κάντε κλικ σε μία από τις επιλογές περιστροφής για να περιστρέψετε τη φωτογραφία.- Για παράδειγμα, αν θέλετε να πέσει η δεξιά πλευρά της φωτογραφίας, κάντε κλικ στην επιλογή Περιστρέψτε δεξιά 90 °.
Μέρος 7 Αλλαγή μεγέθους μιας εικόνας
-

Κάντε κλικ στο αλλαγής μεγέθους. Αυτή η επιλογή είναι στη γραμμή εργαλείων Paint και ανοίγει ένα παράθυρο conuel. -

Ελέγξτε το κουτί Διατηρήστε τις αναλογίες. η επιλογή Διατηρήστε τις αναλογίες βρίσκεται στη μέση του παραθύρου και διασφαλίζει ότι οι αλλαγές που έγιναν σε μία από τις τιμές αλλαγής μεγέθους δεν θα παραμορφώσουν τη φωτογραφία.- Περάστε αυτό το βήμα αν θέλετε να αυξήσετε το ύψος της φωτογραφίας σας χωρίς να αλλάξετε το πλάτος της (ή το αντίστροφο).
-
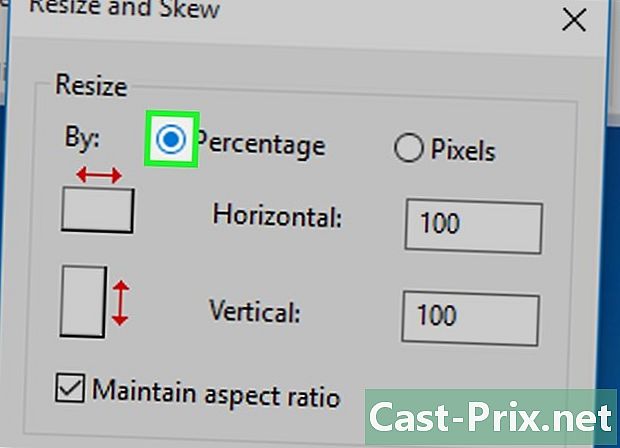
Ελέγξτε το κουτί ποσοστό. Αυτό το πλαίσιο βρίσκεται στην κορυφή του παραθύρου.- Ελέγξτε το κουτί pixels αν θέλετε να αλλάξετε το μέγεθος της εικόνας με συγκεκριμένο ρυθμό εικονοστοιχείων.
-

Αλλάξτε την τιμή του πεδίου οριζόντιος. Στο πεδίο οριζόντιος, πληκτρολογήστε την τιμή που θέλετε να χρησιμοποιήσετε για να αλλάξετε το μέγεθος της εικόνας σας (για παράδειγμα πληκτρολογήστε 200 να διπλασιάσει το μέγεθός του).- Εάν χρησιμοποιείτε εικονοστοιχεία αντί για ένα ποσοστό, εισαγάγετε τον αριθμό των pixel που θα χρησιμοποιηθεί σε αυτό το πεδίο.
- Εάν δεν έχετε επιλέξει το πλαίσιο Διατηρήστε τις αναλογίεςθα χρειαστεί επίσης να αλλάξετε την τιμή του πεδίου κατακόρυφος.
-

Ανυψώστε τη φωτογραφία σας. Εάν θέλετε, μπορείτε να μετακινήσετε τη φωτογραφία σας προς τα αριστερά ή προς τα δεξιά. Για να το κάνετε αυτό, πληκτρολογήστε έναν αριθμό στα πεδία e οριζόντιος και κατακόρυφος υπό τον τίτλο Κλίση (μοίρες).- Πληκτρολογήστε μια αρνητική τιμή (για παράδειγμα -10 αντί για 10) αν θέλετε να μετακινήσετε τη φωτογραφία προς την αντίθετη κατεύθυνση.
Μέρος 8 Αποθήκευση έργου
-

Αποθηκεύστε τις αλλαγές που κάνατε. Εάν το έργο σας έχει ήδη αποθηκευτεί, μπορείτε να αποθηκεύσετε τις αλλαγές σας πατώντας Ctrl+S (ή κάνοντας κλικ στο εικονίδιο δισκέτας στο επάνω αριστερό μέρος της οθόνης).- Λάβετε υπόψη ότι αν αποθηκεύσετε τις αλλαγές σας σε μια υπάρχουσα φωτογραφία, θα αντικατασταθεί με την έκδοση που έχετε επεξεργαστεί. Αυτός είναι ο λόγος για τον οποίο συνιστάται να δημιουργήσετε ένα αντίγραφο της φωτογραφίας και να εφαρμόσετε τις αλλαγές στο αντίγραφο αντί για το πρωτότυπο.
-
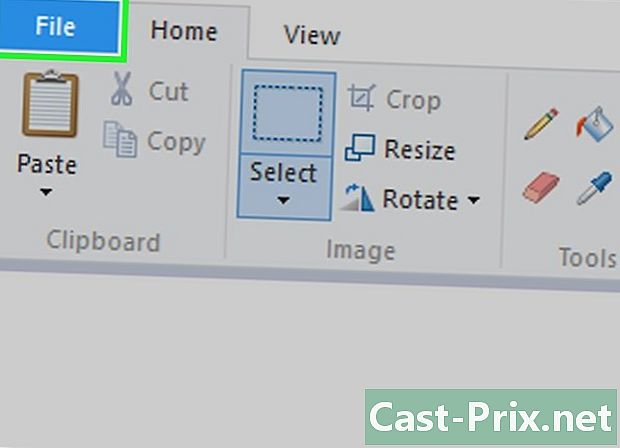
Κάντε κλικ στο αρχείο. Αυτή η επιλογή βρίσκεται στο επάνω αριστερό μέρος του παραθύρου Paint και σας επιτρέπει να μετακινηθείτε σε ένα μενού. -

Επιλέξτε Αποθήκευση ως. η επιλογή Αποθήκευση ως βρίσκεται στη μέση του μενού και ανοίγει ένα άλλο μενού στα δεξιά του προηγούμενου. -

Επιλέξτε Εικόνα JPEG. Στο μενού που εμφανίζεται στα δεξιά, επιλέξτε Εικόνα JPEG για να ανοίξετε ένα παράθυρο Αποθήκευση ως.- Αν θέλετε, μπορείτε να επιλέξετε άλλη μορφή εικόνας (για παράδειγμα PNG εικόνα).
-

Καταχωρίστε ένα όνομα αρχείου. Στο πεδίο του e Όνομα αρχείου, πληκτρολογήστε το όνομα που θέλετε να δώσετε στο έργο σας. -

Επιλέξτε μια τοποθεσία δημιουργίας αντιγράφων ασφαλείας. Στο αριστερό παράθυρο του παραθύρου, κάντε κλικ στο φάκελο όπου θέλετε να αποθηκεύσετε το έργο σας (για παράδειγμα γραφείο). -
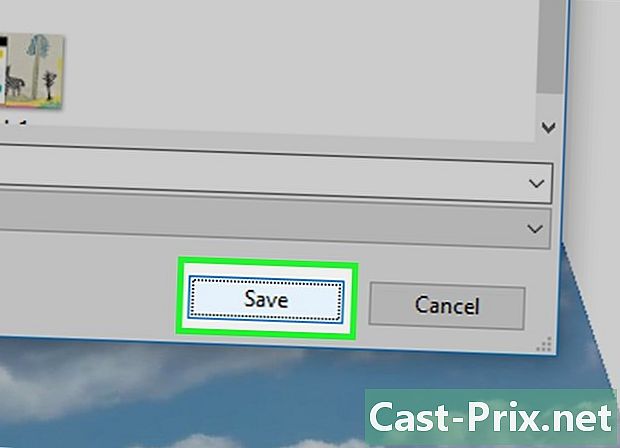
Κάντε κλικ στο ρεκόρ. η επιλογή ρεκόρ βρίσκεται στο κάτω δεξιό μέρος του παραθύρου. Κάντε κλικ σε αυτό για να αποθηκεύσετε την εικόνα σας κάτω από το όνομα που καθορίσατε στην επιλεγμένη τοποθεσία δημιουργίας αντιγράφων ασφαλείας.