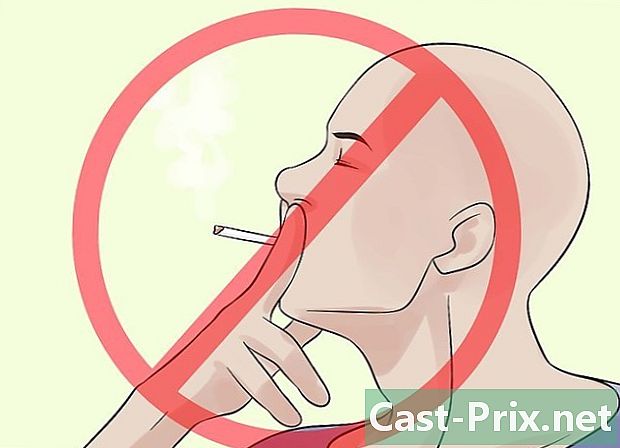Πώς να χρησιμοποιήσετε το Slackbot
Συγγραφέας:
Louise Ward
Ημερομηνία Δημιουργίας:
3 Φεβρουάριος 2021
Ημερομηνία Ενημέρωσης:
1 Ιούλιος 2024

Περιεχόμενο
- στάδια
- Μέρος 1 Στείλτε ένα Slackbot
- Μέρος 2 Αναζητώντας βοήθεια
- Μέρος 3 Ορισμός υπενθυμίσεων
- Μέρος 4 Προσαρμογή των απαντήσεων
Το Slackbot είναι ένα ρομπότ συζήτησης έτοιμο να απαντήσει σε όλες τις ερωτήσεις σας σχετικά με τη χρήση του Slack. Μπορείτε όχι μόνο να ζητήσετε από την Slackbot μια ερώτηση απευθείας και να λάβετε μια απάντηση, αλλά μπορείτε επίσης να την χρησιμοποιήσετε για να ορίσετε υπενθυμίσεις για ραντεβού και προθεσμίες. Οι διαχειριστές αλυσίδων μπορούν να προγραμματίσουν ακόμη και το Slackbot για να απαντήσουν σε συγκεκριμένες λέξεις ή φράσεις με ένα έθιμο. Μάθετε πώς να χρησιμοποιείτε το Slackbot για να αυξήσετε την παραγωγικότητά σας.
στάδια
Μέρος 1 Στείλτε ένα Slackbot
-
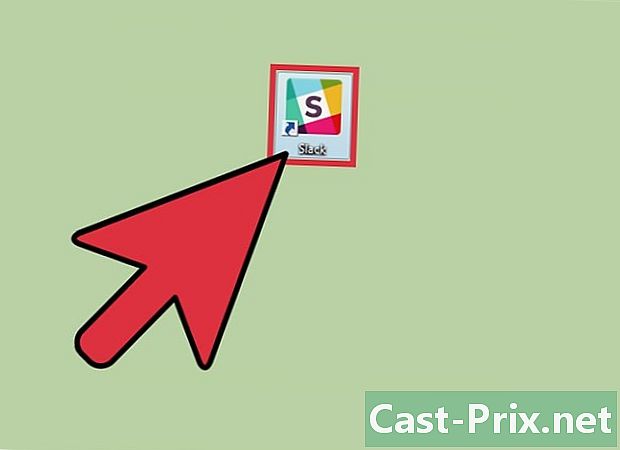
Ανοίξτε την εφαρμογή Slack. Αν έχετε ερωτήσεις σχετικά με τη χρήση της εφαρμογής, μπορείτε να την στείλετε στο Slackbot και να λάβετε μια απάντηση. Ξεκινήστε ανοίγοντας το Slack στον υπολογιστή ή την κινητή συσκευή σας.- Τα μέλη της αλυσίδας δεν μπορούν να δουν τι στέλνετε στο Slackbot.
- Το Slackbot μπορεί να απαντήσει μόνο σε ερωτήσεις σχετικά με το Slack.
-

Συνδεθείτε στο κανάλι Slack. Όταν σας ζητηθεί, συνδεθείτε στην ομάδα σας χρησιμοποιώντας το όνομα χρήστη και τον κωδικό πρόσβασής σας. Μόλις συνδεθείτε, θα μεταφερθείτε στο προεπιλεγμένο κανάλι της ομάδας σας. -
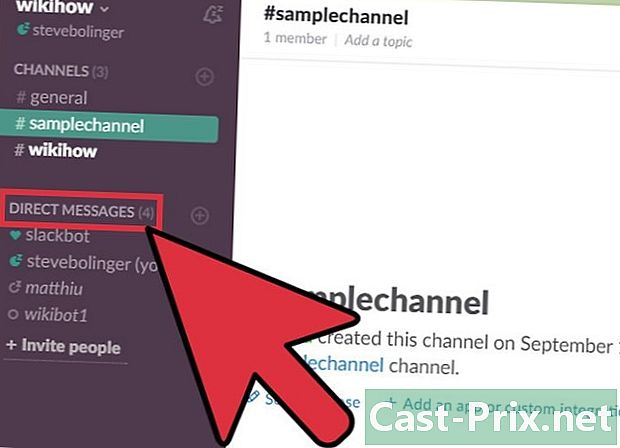
Κάντε κλικ στο s απευθείας στην αριστερή γραμμή μενού. Αυτό θα ανοίξει ένα νέο παράθυρο συνομιλίας με το Slackbot.- Εάν χρησιμοποιείτε μια έκδοση κινητού Slack, απλά πληκτρολογήστε
/ dm @Slackbotκαι πατήστε Αποστολή για να ξεκινήσετε μια συζήτηση με το Slackbot.
- Εάν χρησιμοποιείτε μια έκδοση κινητού Slack, απλά πληκτρολογήστε
-
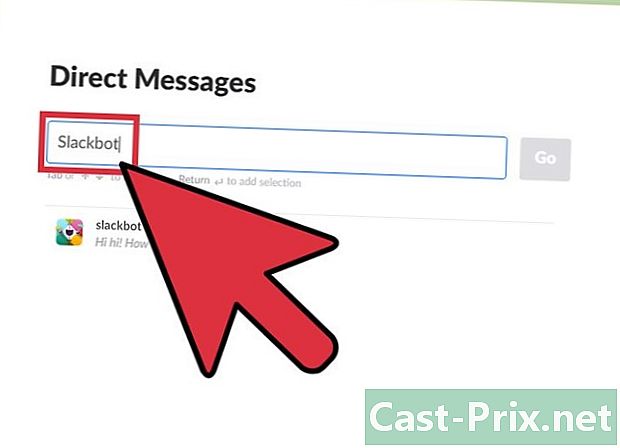
Γράψτε Slackbot στο πλαίσιο αναζήτησης και πατήστε εγγραφή. Αν χρησιμοποιείτε την έκδοση υπολογιστή της εφαρμογής, αυτή η ενέργεια θα ανοίξει ένα παράθυρο συνομιλίας με το Slackbot.- Θα διαβάσετε στο πεδίο εισαγωγής Στείλτε ένα στο slackbot, πράγμα που σημαίνει ότι ό, τι πληκτρολογείτε σε αυτήν την περιοχή θα σταλεί απευθείας στο Slackbot.
Μέρος 2 Αναζητώντας βοήθεια
-
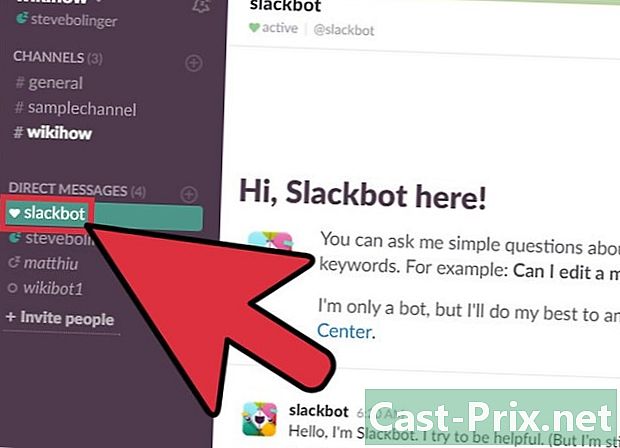
Ανοίξτε ένα live Slackbot. Μπορείτε να ρωτήσετε αυτό το ρομπότ για μια λειτουργία της εφαρμογής στέλνοντάς το ζωντανό. Το Slackbot θα απαντήσει στην ερώτησή σας με μια απάντηση ή, τουλάχιστον, με έναν σύνδεσμο προς μια σελίδα που θα σας δώσει περισσότερες πληροφορίες. -
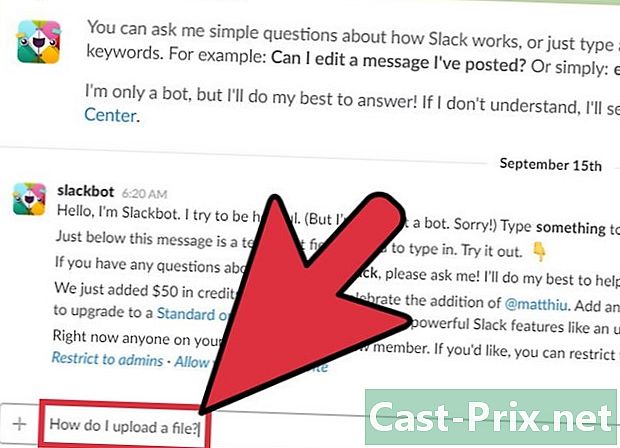
Πληκτρολογήστε μια ερώτηση στο πεδίο εισαγωγής και πατήστε εγγραφή. Η ερώτηση μπορεί να αφορά οποιοδήποτε χαρακτηριστικό Slack.- Για παράδειγμα, γράψτε πώς να εισαγάγετε ένα αρχείο; για να λάβετε έναν γρήγορο οδηγό και έναν σύνδεσμο που περιέχει περισσότερες πληροφορίες.
- Μπορείτε επίσης να γράψετε μια φράση ή μια λέξη-κλειδί αντί για μια ερώτηση. εγγραφής εισαγάγετε ένα αρχείο θα δώσει την ίδια απάντηση με πώς να εισαγάγετε ένα αρχείο;
- Το Slackbot μπορεί να απαντήσει μόνο σε ερωτήσεις σχετικά με τη χρήση του Slack.
-
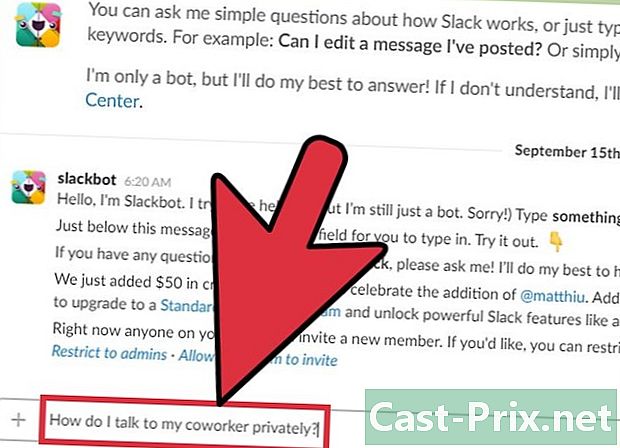
Αναμορφώστε την ερώτησή σας. Αν ο Slack δεν καταλάβει την ερώτησή σας, θα απαντήσει Φοβάμαι ότι δεν καταλαβαίνω. Λυπάμαι! Βρείτε άλλους τρόπους για να κάνετε την ίδια ερώτηση, στη συνέχεια δοκιμάστε την.- Για παράδειγμα, γράφοντας πώς να μιλήσω προσωπικά με τον συνάδελφό μου; θα μπερδέψει το ρομπότ, αλλά μια φράση όπως πώς να στείλει ένα ιδιωτικό; θα σας παρέχει άμεση σύνδεση με έναν χρήσιμο οδηγό.
-
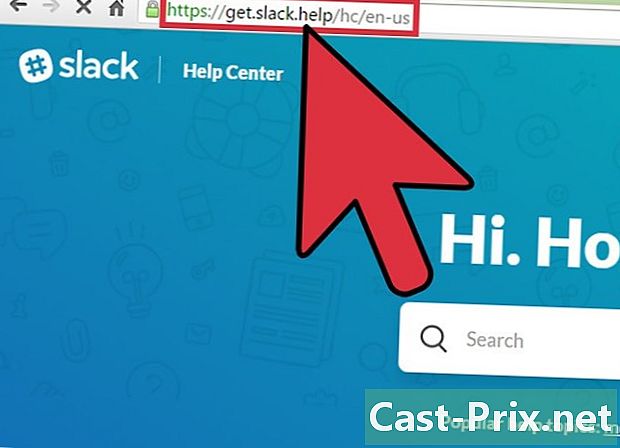
Βρείτε περισσότερη βοήθεια. Εάν δεν μπορείτε να λάβετε μια χρήσιμη απάντηση από το Slackbot μετά την αναδιατύπωση της ερώτησής σας, επισκεφθείτε τη βάση δεδομένων Slack help μέσω αυτού του συνδέσμου. -
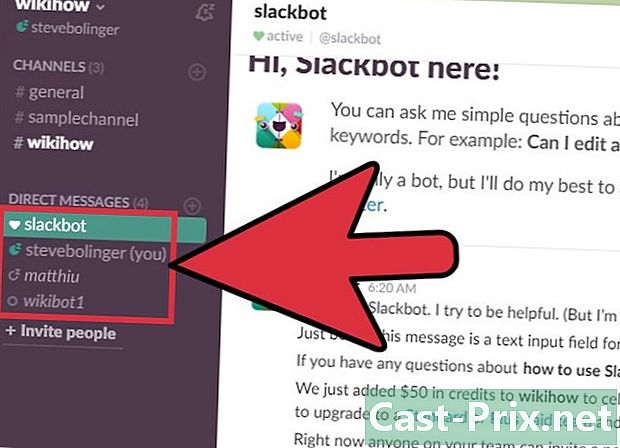
Κλείστε τη ζωντανή συνεδρία με το Slackbot. Όταν τελειώσετε να κάνετε ερωτήσεις, κάντε κλικ στο όνομα του καναλιού που θέλετε στο αριστερό μενού (έκδοση υπολογιστή) ή πατήστε το κάτω βέλος δίπλα στο @Slackbot και επιλέξτε Κλείστε τη συζήτηση (Mobile).
Μέρος 3 Ορισμός υπενθυμίσεων
-
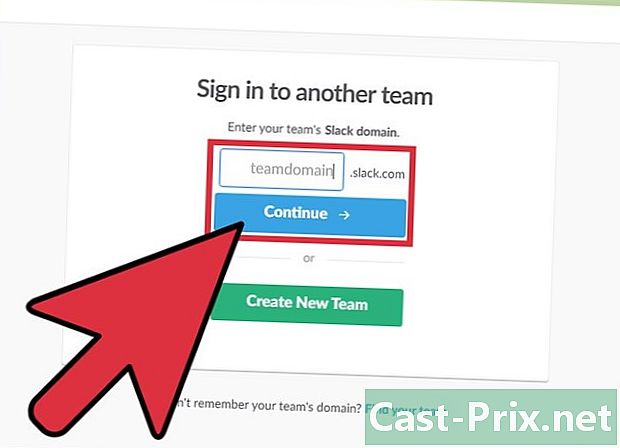
Συνδεθείτε στην ομάδα Slack σας. Η σειρά/ ανάκλησησας επιτρέπει να χρησιμοποιήσετε το Slackbot για να ορίσετε υπενθυμίσεις για σχεδόν οτιδήποτε. Όταν ορίσετε μια υπενθύμιση, ζητάτε από το ρομπότ να σας στείλει ένα κάθε φορά. Ξεκινήστε ανοίγοντας το Slack και συνδεθείτε στο κανάλι σας.- Μπορείτε επίσης να στείλετε υπενθυμίσεις σε άλλο μέλος της ομάδας ή σε ολόκληρη την αλυσίδα.
-

Συμμετοχή σε οποιαδήποτε αλυσίδα. Μπορείτε να ορίσετε μια υπενθύμιση από οπουδήποτε στο Slack χρησιμοποιώντας τις εντολές e. Το κανάλι στο οποίο ενώνετε δεν έχει σημασία στην περίπτωση αυτή. -
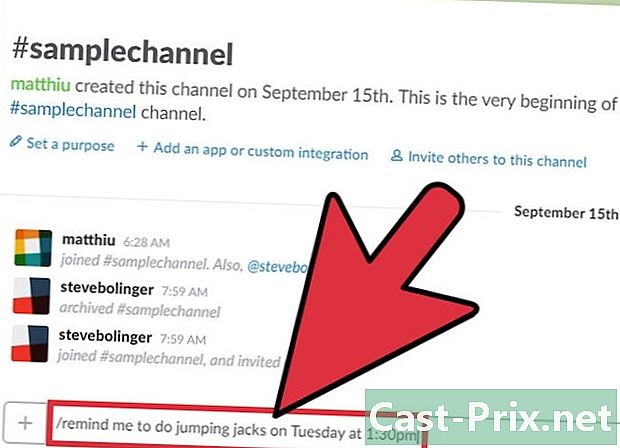
Προσθέστε μια νέα υπενθύμιση. Η εντολή για να ορίσετε μια υπενθύμιση Slack έχει ως εξής/ ανάκλησηαν και αυτά τα στοιχεία δεν χρειάζεται να είναι σε τάξη. Μπορείτε να συμπληρώσετε το τμήμα της παραγγελίας / ανάκλησηαλλά μόνο στα αγγλικά προς το παρόν. Ωστόσο, βεβαιωθείτε ότι χρησιμοποιείτε εισαγωγικά για να το διαχωρίσετε από την υπενθύμιση της ώρας ή της ημερομηνίας. Ακολουθούν ορισμένα παραδείγματα:-
/ υπενθυμίζω "Κάνετε άλματα στα κενά" την Τρίτη στις 1:30 μ.μ.; -
/ Κλήση πίσω @ natalie "Σταματήστε να εργάζεστε τόσο σκληρά! »Σε 5 λεπτά; -
/ υπενθυμίστε # συντακτική ομάδα 14η Ιανουαρίου 2017 στις 11:55 "Εκτέλεση τηλεδιάσκεψης"; -
/ υπενθυμίστε # προετοιμάστε τα δωρεάν ψωμάκια κάθε Τρίτη στις 8πμ. Αυτή η εντολή προγραμματίζει επαναλαμβανόμενες υπενθυμίσεις.
-
-

Διαχειριστείτε την εισερχόμενη υπενθύμιση. Όταν το Slackbot σας προειδοποιεί για μια υπενθύμιση, θα δείτε επίσης μερικές επιλογές στο τέλος του.- Πατήστε ή πατήστε Ορίστε ως ολοκληρωμένο εάν έχετε ολοκληρώσει την εργασία και δεν χρειάζεστε άλλη υπενθύμιση.
- Επιλέξτε 15 λεπτά ή 1 ώρα για να πείτε στο Slackbot να σας στείλει ξανά αυτό μέσα σε αυτό το διάστημα. Αυτό ονομάζεται επίσης δημοσιογράφος ή διαφέρουν.
- Παρόλο που αυτή η επιλογή δεν περιλαμβάνεται στη λίστα, μπορείτε να χρησιμοποιήσετε την εντολή
/ δημοσιογράφοςγια να ορίσετε τη δική σας μελλοντική περίοδο. Για παράδειγμα, μπορείτε να γράψετε/ αναβολή σε 5 λεπτά. - Επιλέξτε αύριο να αναβάλει μέχρι αύριο την ίδια στιγμή.
-

Γράψτε/ λίστα ανάκλησηςγια να δείτε όλες τις υπενθυμίσεις σας. Θα δείτε τώρα μια λίστα με τις επερχόμενες υπενθυμίσεις, εκτός από εκείνες που έχουν ήδη συμβεί ή είναι ελλιπείς. Σε αυτό το σημείο, θα δείτε την επιλογή να επισημάνετε τις υπενθυμίσεις ως ολοκληρωμένες ή να διαγράψετε αυτές που δεν χρειάζονται πλέον.- Κάθε υπενθύμιση, η οποία δεν έχει ακόμη επισημανθεί ως ολοκληρωμένη, θα εμφανίσει έναν σύνδεσμο που θα σας επιτρέψει να την επισημάνετε.
- Η χρήση του
/ λίστα ανάκλησηςσε μια αλυσίδα εμφανίζει τις υπενθυμίσεις αυτής της ομάδας καθώς και εκείνες που σας αφορούν.
-
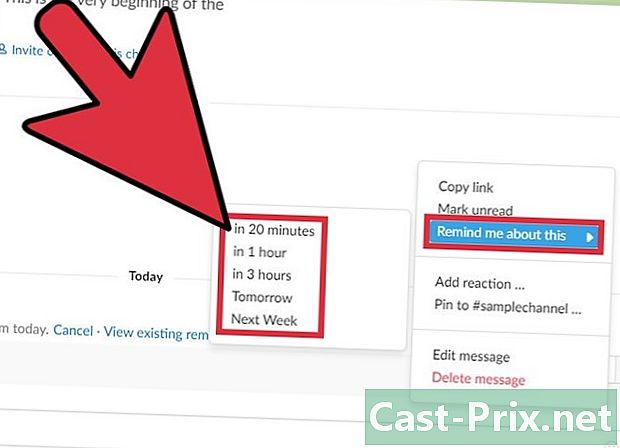
Ορίστε μια υπενθύμιση από ένα Slack. Μπορείτε εύκολα να μετατρέψετε οποιοδήποτε Slack σε υπενθύμιση. Λειτουργεί με τον ίδιο τρόπο όπως και η ρύθμιση υπενθυμίσεων χρησιμοποιώντας τις εντολές e.- Μετακινήστε το δείκτη του ποντικιού μέχρι την επιλογή Άλλες δράσεις (...) εμφανίζεται στην επάνω δεξιά γωνία.
- Επιλέξτε Υπενθυμίζω μου.
- Επιλέξτε μια περίοδο από τη λίστα.
Μέρος 4 Προσαρμογή των απαντήσεων
-
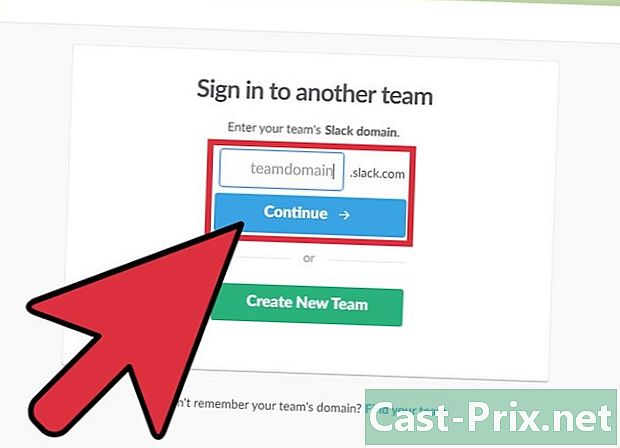
Συνδεθείτε στο κανάλι Slack. Εάν είστε διαχειριστής καναλιού, έχετε τη δυνατότητα να ρυθμίσετε το Slackbot για να απαντήσετε σε συγκεκριμένες λέξεις ή φράσεις με συγκεκριμένες es. Για να ξεκινήσετε, ανοίξτε την εφαρμογή στον υπολογιστή σας και συνδεθείτε με την ομάδα σας. -
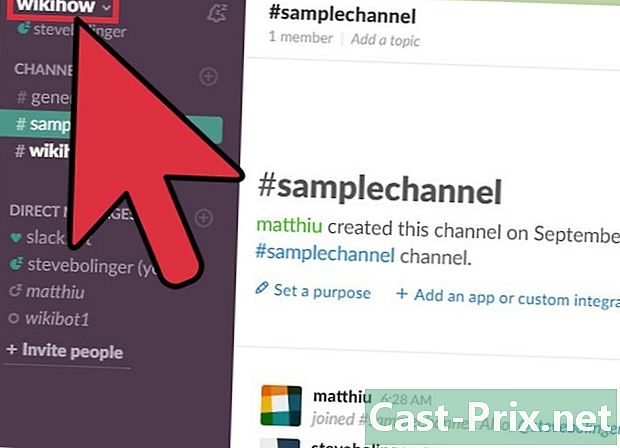
Επιλέξτε το όνομα της ομάδας σας. Θα δείτε αυτό στην επάνω αριστερή γωνία του παραθύρου της εφαρμογής. Αυτή η ενέργεια θα φέρει ένα μικρό παράθυρο. -
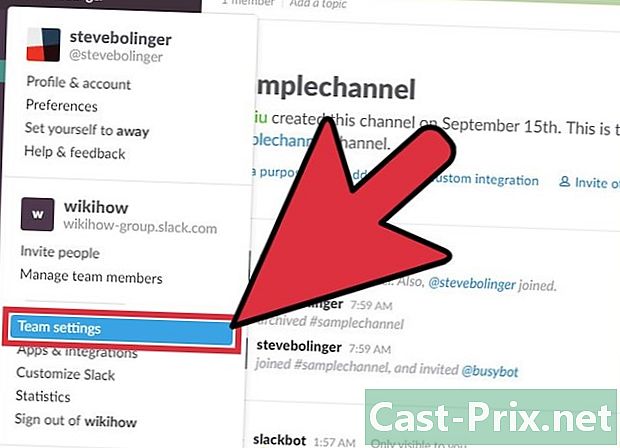
Κάντε κλικ στο Ρυθμίσεις χώρου εργασίας. Η σελίδα Ρυθμίσεις και δικαιώματα θα ανοίξει στο προεπιλεγμένο πρόγραμμα περιήγησης. -
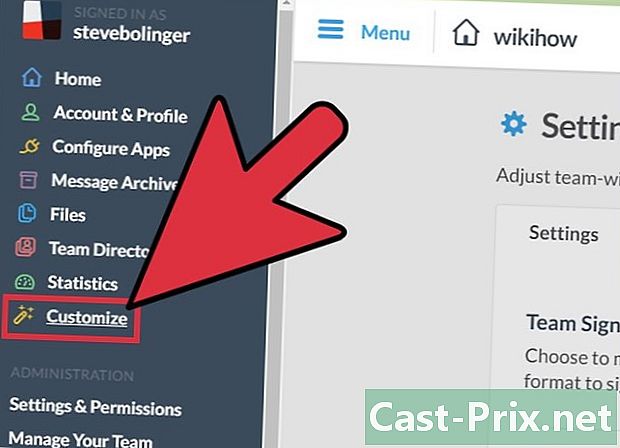
Επιλέξτε Εξατομίκευση στο αριστερό μενού. Θα δείτε έναν ιστότοπο με καρτέλες με πολλές επιλογές προσαρμογής για το κανάλι Slack. -
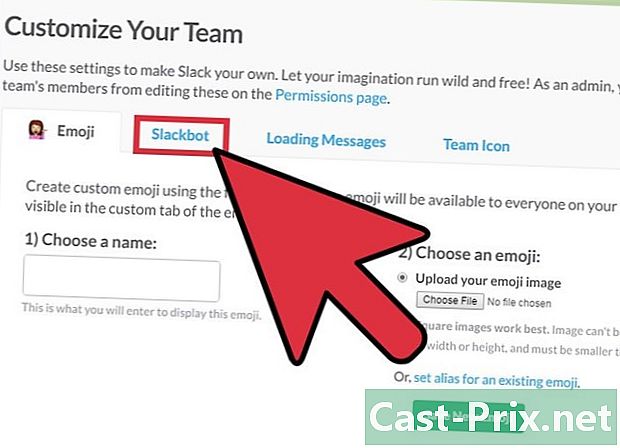
Επιλέξτε μια καρτέλα Slackbot. Εδώ μπορείτε να προσθέσετε ή να αφαιρέσετε προσαρμοσμένες απαντήσεις Slackbot. -
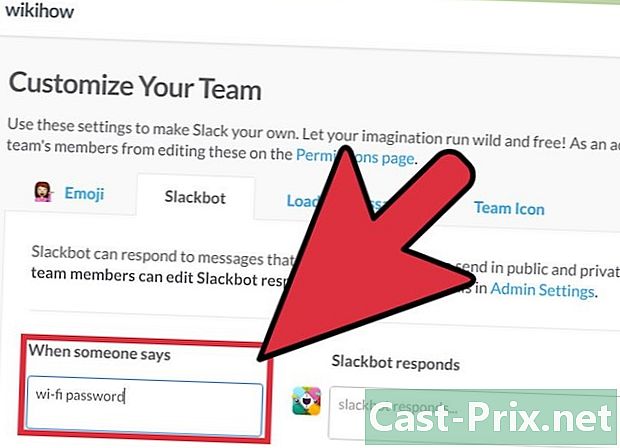
Προσθέστε τη φράση έναρξης στο πεδίο Όταν κάποιος λέει. Καταλάβετε ότι κάθε φορά που κάποιος χρησιμοποιεί αυτή τη φράση στο Slack, η Slackbot θα απαντήσει με την προσωπική σας ε.- Εάν για παράδειγμα πληκτρολογείτε τις λέξεις Κωδικός πρόσβασης Wi-Fi σε αυτό το πεδίο μπορείτε να ζητήσετε από το Slackbot να απαντήσει με τον κωδικό πρόσβασης.
-
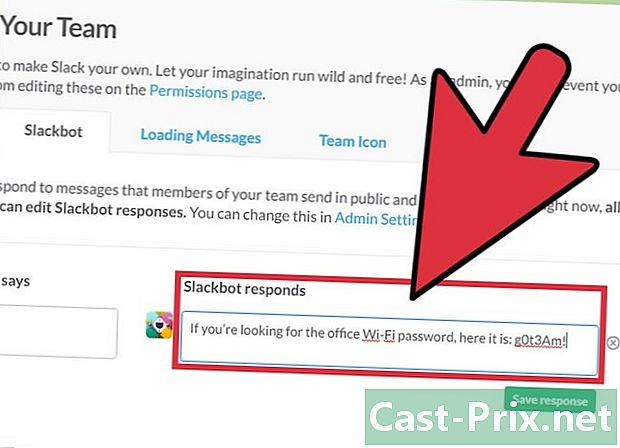
Προσθέστε την απάντηση στο πεδίο Το Slackbot θα απαντήσει. Εάν ένα μέλος του καναλιού σας γράψει τη λέξη ή φράση ενεργοποίησης, η Slackbot θα δώσει την απάντηση που βάζετε σε αυτή την ενότητα. Όταν τελειώσετε, οι αλλαγές θα αποθηκευτούν αυτόματα.- Για παράδειγμα, εάν πληκτρολογήσατε Κωδικός πρόσβασης Wi-Fi στην προηγούμενη ενότητα μπορείτε να γράψετε κάτι παρόμοιο Αν ψάχνετε για τον κωδικό πρόσβασης Wi-Fi στην επιφάνεια εργασίας, εδώ είναι: g0t3Am!
-
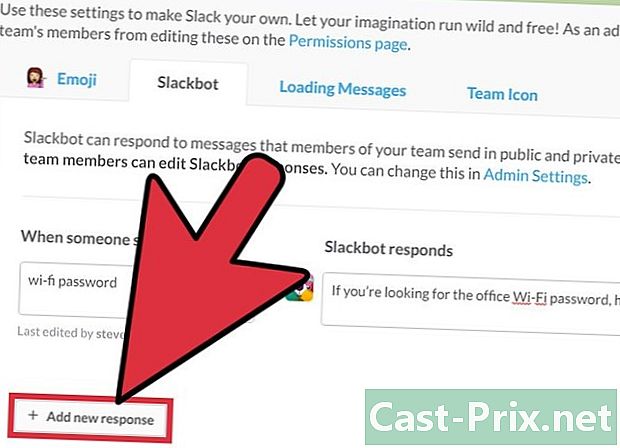
Κάντε κλικ στο + Προσθήκη νέας απάντησης. Αυτή η ενέργεια θα σας επιτρέψει να προσθέσετε μια άλλη προσαρμοσμένη απάντηση. Μπορείτε τώρα να δημιουργήσετε μια άλλη απάντηση με τον ίδιο τρόπο ή μπορείτε να επιστρέψετε αργότερα σε περίπτωση ανάγκης. Εάν όχι, μπορείτε να κλείσετε το παράθυρο.