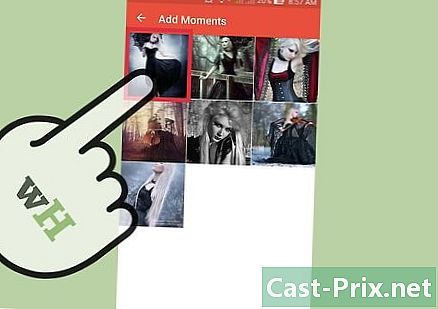Τρόπος χρήσης της φόρμας Sum στο Microsoft Excel
Συγγραφέας:
Randy Alexander
Ημερομηνία Δημιουργίας:
27 Απρίλιος 2021
Ημερομηνία Ενημέρωσης:
26 Ιούνιος 2024

Περιεχόμενο
- στάδια
- Μέθοδος 1 Χρησιμοποιήστε τη λειτουργία SUM
- Μέθοδος 2 Χρησιμοποιήστε το σύμβολο συν (+)
- Μέθοδος 3 Χρησιμοποιήστε τη λειτουργία SUM.SI
- Μέθοδος 4 Χρήση της λειτουργίας SUMSS.SI.FUNCTION
Το Microsoft Excel αναγνωρίζει πολλούς μαθηματικούς τύπους που μπορείτε να χρησιμοποιήσετε για να χειριστείτε δεδομένα που έχουν εισαχθεί σε ένα υπολογιστικό φύλλο. Είτε χρησιμοποιείτε λίγα ή πολλαπλά σύνολα δεδομένων, ο τύπος Sum είναι ο καλύτερος τρόπος να εξοικειωθείτε με τη λογική των λειτουργιών του Excel. Η συνηθέστερη συνάρτηση για μια απλή προσθήκη μεταξύ των κελιών είναι "= SUM ()" με την περιοχή κυττάρων στόχου μεταξύ των παρενθέσεων. Ωστόσο, υπάρχουν διάφοροι άλλοι τρόποι για να γίνει αυτός ο υπολογισμός στο λογισμικό.
στάδια
Μέθοδος 1 Χρησιμοποιήστε τη λειτουργία SUM
-

Προσθέστε 2 ή περισσότερα κελιά. Πληκτρολογήστε ένα ισότιμο σημάδι (=), τη λειτουργία SUM και τους αριθμούς που θέλετε να προσθέσετε σε παρενθέσεις (). Για παράδειγμα, = SUM (οι αριθμοί που θέλετε να προσθέσετε) ή = SUM (C4, C5, C6, C7). Αυτός ο τύπος θα προσθέσει όλους τους αριθμούς και όλα τα κελιά στις παρενθέσεις. -

Προσθέστε μια σειρά κελιών. Αν καθορίσετε ένα κελί έναρξης και λήξης που χωρίζεται από ένα τελεία (:), μπορείτε να συμπεριλάβετε μεγάλα τμήματα του υπολογιστικού φύλλου στον λογαριασμό σας. Για παράδειγμα: = SUM (C4 C7) λέει στο Excel να προσθέσει την τιμή του C4, την τιμή του C7 και τα πάντα μεταξύ τους.- Δεν χρειάζεται να πληκτρολογήσετε "C4: C7". Μπορείτε να κάνετε κλικ στο κελί C4 και να σύρετε το ποντίκι για να επιλέξετε όλα τα κελιά μέχρι το C7 και να εισαγάγετε αυτόματα τις τιμές του τύπου. Προσθέστε τις παρενθέσεις στο τέλος και αυτό είναι. Για στήλες με πολλούς αριθμούς, είναι πιο γρήγορη η χρήση αυτής της μεθόδου από το να κάνετε κλικ σε κάθε κελί ξεχωριστά.
-

Χρησιμοποιήστε την επιλογή AutoSum. Εάν χρησιμοποιείτε το Excel 2007 ή νεότερη έκδοση, μπορείτε να εκτελέσετε αυτόματα αυτούς τους υπολογισμούς επιλέγοντας ένα κελί κοντά στο επιθυμητό εύρος και πιέζοντας Αυτόματο άθροισμα.- Αυτή η επιλογή περιορίζεται σε συνεχόμενα κυκλώματα, πράγμα που σημαίνει ότι εάν θέλετε να παραλείψετε τα κελιά στον υπολογισμό σας, δεν θα λειτουργήσει σωστά.
-

Αντιγράψτε και επικολλήστε δεδομένα σε άλλα κελιά. Δεδομένου ότι το κελί με τη συνάρτηση περιέχει τόσο το άθροισμα όσο και τη λειτουργία, πρέπει να επιλέξετε τις πληροφορίες που θέλετε να αντιγράψετε.- Αντιγράψτε ένα κελί (Επεξεργασία> Αντιγραφή) και στη συνέχεια επιλέξτε ένα άλλο κελί και μεταβείτε Έκδοση> Ειδική επικόλληση. Εδώ μπορείτε να επιλέξετε να επικολλήσετε την τιμή του κελιού (το αποτέλεσμα του αθροίσματος) ή τον τύπο στο κελί προορισμού.
-

Ανατρέξτε στο αποτέλεσμα σε άλλες λειτουργίες. Η αξία του στοιχείου αθροί σας μπορεί να καλείται σε άλλες λειτουργίες του υπολογιστικού σας φύλλου. Αντί να προσθέσετε ξανά αυτές τις πληροφορίες ή πληκτρολογώντας την τιμή της προηγούμενης λειτουργίας σας, μπορείτε να ανατρέξετε στο κελί σε άλλους υπολογισμούς για να χρησιμοποιήσετε αυτόματα το αποτέλεσμα.- Για παράδειγμα, εάν προσθέσετε όλες τις στήλες C και θέλετε να προσθέσετε το αποτέλεσμα με το άθροισμα της στήλης D, μπορείτε να ανατρέξετε στο κελί που περιέχει το άθροισμα της στήλης C στη φόρμουλα προσθήκης σας για τη στήλη D αντί για πληκτρολογήστε τον υπολογισμό πλήρως.
Μέθοδος 2 Χρησιμοποιήστε το σύμβολο συν (+)
-

Καταχωρίστε τον τύπο σε ένα κελί του φύλλου. Επιλέξτε ένα κελί, πληκτρολογήστε το σημάδι ισότητας (=), κάντε κλικ στον πρώτο αριθμό που θέλετε να προσθέσετε, πληκτρολογήστε το σύμβολο συν (+), κάντε κλικ στον δεύτερο αριθμό που θέλετε να προσθέσετε και ούτω καθεξής. Κάθε φορά που κάνετε κλικ σε έναν άλλο αριθμό, το Excel θα εισαγάγει την αναφορά κελί για εσάς (π.χ. C4). Ο τελικός σας τύπος πρέπει να δώσει κάτι σαν = C4 + C5 + C6 + C7.- Αν γνωρίζετε ποια κελιά θέλετε να υπολογίσετε, μπορείτε να τα πληκτρολογήσετε ταυτόχρονα αντί να τα επιλέξετε ξεχωριστά.
- Οι λειτουργίες του Excel αναγνωρίζουν τις συσχετίσεις αριθμών και τιμών κυττάρων. Για παράδειγμα, μπορείτε να προσθέσετε 5000 + C5 + 25.2 + B7.
-

Πατήστε το πλήκτρο Enter. Το Excel θα προσθέσει αυτόματα τους αριθμούς για εσάς.
Μέθοδος 3 Χρησιμοποιήστε τη λειτουργία SUM.SI
-

Ρυθμίστε τα δεδομένα σας για μια λειτουργία SUM.SI. Δεδομένου ότι το SUM.SI μπορεί να ερμηνεύσει μη-αριθμητικά δεδομένα, οι πληροφορίες στο υπολογιστικό φύλλο σας πρέπει να ρυθμιστούν κάπως διαφορετικά από το SUM ή τη λειτουργία υπολογισμού με ένα απλό +. Δημιουργήστε μια στήλη με αριθμητικές τιμές και μια άλλη με τιμή υπό όρους, όπως "ναι" ή "όχι". Για παράδειγμα, μια στήλη με 4 σειρές των οποίων οι τιμές μεταβαίνουν από 1 έως 4 και μια δεύτερη στήλη με τις τιμές "ναι" ή "όχι" κάθε άλλη φορά. -

Εισαγάγετε τη λειτουργία σε ένα κελί. Επιλέξτε ένα κελί και εισάγετε = SOMME.SI στη συνέχεια τοποθετήστε τις συνθήκες σε παρενθέσεις. Πρώτα απ 'όλα, πρέπει να εισαγάγετε ένα φάσμα, κατόπιν ένα κριτήριο και στη συνέχεια ένα δεύτερο εύρος για να προσθέσετε. Σε αυτή την περίπτωση, το κριτήριο θα είναι η προϋπόθεση ναι / όχι, η περιοχή θα είναι τα κελιά που περιέχουν αυτά τα κριτήρια και το εύρος τιμών θα είναι οι τιμές-στόχοι. Για παράδειγμα: = SUM (C1: C4, ναι, B1: B4) σημαίνει ότι η στήλη C που περιέχει την προϋπόθεση ναι / όχι θα προσθέσει όλες τις τιμές στη στήλη Β όπου η στήλη C διαβάζει "ναι".- Το εύρος των κυψελών θα διαφέρει ανάλογα με τα δεδομένα υπολογιστικού φύλλου.
Μέθοδος 4 Χρήση της λειτουργίας SUMSS.SI.FUNCTION
-

Διαμορφώστε τα δεδομένα στο υπολογιστικό σας φύλλο. Η διαμόρφωση είναι πολύ παρόμοια με αυτή της λειτουργίας SUM.SI, αλλά μπορεί να υποστηρίξει αρκετά διαφορετικά κριτήρια. Δημιουργήστε μια στήλη με αριθμητικές τιμές, μια δεύτερη στήλη με τιμή υπό όρους (για παράδειγμα, ναι / όχι) και μια τρίτη στήλη με άλλη τιμή υπό όρους (για παράδειγμα, την ημερομηνία). -

Εισαγάγετε τη λειτουργία SUM SI. Επιλέξτε ένα κελί και εισάγετε = SOMME.SI.ENS. Μεταξύ των παρενθέσεων, εισαγάγετε το εύρος τιμών, το εύρος τιμών και το κριτήριο στόχου. Σημειώστε ότι με το SOMME.SI.ENS, το sum_map είναι η πρώτη τιμή. Για παράδειγμα, το SOMME.SI.ENS (B1: B4, C1: C4, ναι, D1: D4, "> 1/1/2011") θα υπολογίσει το άθροισμα της στήλης Β εφόσον η στήλη C ικανοποιεί την προϋπόθεση " ναι "και η στήλη Δ δείχνει ημερομηνία μετά την 1/1/2011 ("> "και" <"είναι σύμβολα που σημαίνουν" μεγαλύτερο από "και" μικρότερο από ").- Σημειώστε ότι τα εύρη μπορεί να είναι διαφορετικά, τα οποία μπορεί να είναι χρήσιμα για υπολογιστικά φύλλα με πολλά δεδομένα.
- Δεν υπάρχει λόγος να χρησιμοποιούμε σύνθετες λειτουργίες για απλούς μαθηματικούς υπολογισμούς. Με τον ίδιο τρόπο, δεν υπάρχει λόγος να χρησιμοποιείτε απλές λειτουργίες όταν μια πιο σύνθετη λειτουργία μπορεί να διευκολύνει τη ζωή. Πάντα να επιλέγετε την απλότητα.
- Οι τύποι αυτοί μπορούν επίσης να χρησιμοποιηθούν σε άλλα υπολογιστικά φύλλα, όπως το Google Sheets.