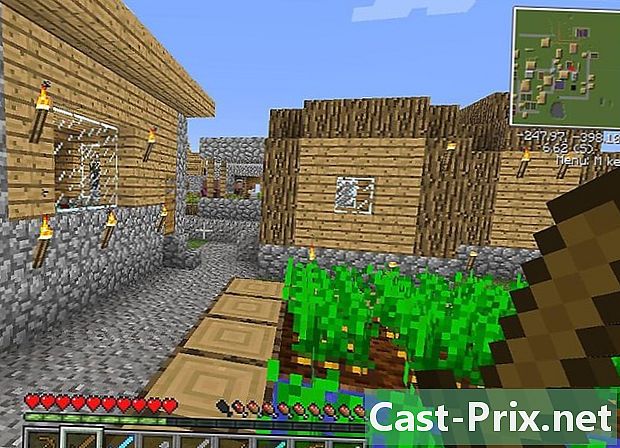Πώς να χρησιμοποιήσετε ένα πράσινο φόντο
Συγγραφέας:
Lewis Jackson
Ημερομηνία Δημιουργίας:
13 Ενδέχεται 2021
Ημερομηνία Ενημέρωσης:
1 Ενδέχεται 2024

Περιεχόμενο
- στάδια
- Μέθοδος 1 Δημιουργήστε ένα βίντεο με πράσινο φόντο
- Μέθοδος 2 Επεξεργασία με Shotcut
- Μέθοδος 3 Εκτελέστε την επεξεργασία με το LightWorks
Μάθετε πώς να χρησιμοποιείτε ένα πράσινο φόντο για να προσθέσετε ένα εξατομικευμένο φόντο σε ένα βίντεο! Μετά τη λήψη με πράσινο φόντο, μπορείτε να χρησιμοποιήσετε το Shotcut ή το Lightworks για να αντικαταστήσετε το πράσινο φόντο με την εικόνα ή το βίντεο της επιλογής σας. Και τα δύο προγράμματα είναι δωρεάν και διατίθενται για Windows και Mac.
στάδια
Μέθοδος 1 Δημιουργήστε ένα βίντεο με πράσινο φόντο
- Εγκαταστήστε το πράσινο φόντο. Μπορείτε να αγοράσετε ένα τυποποιημένο πράσινο φόντο στο διαδίκτυο ή να κρεμάσετε ένα μεγάλο πράσινο φύλλο ή χαρτί ασβέστη.
- Το πράσινο φόντο πρέπει να είναι όσο το δυνατόν πιο ομαλό και το χρώμα του να είναι ομοιόμορφο σε ολόκληρη την επιφάνεια του.
- Σταθείτε μπροστά στο πράσινο φόντο, τουλάχιστον ένα μέτρο μακριά. Έτσι, θα αποφύγετε ότι μια σκιά προβάλλεται στο πράσινο φόντο και αυτό θα διευκολύνει την εργασία όταν έρθει η ώρα να εξαφανιστεί.
- Τοποθετήστε τη φωτογραφική μηχανή σας. Εάν γυρίζετε ένα άτομο, πρέπει να το τοποθετήσετε αρκετά μακριά, ώστε ολόκληρο το σώμα να είναι ορατό στο πλαίσιο, αποφεύγοντας να είστε πολύ μακριά και το πράσινο φόντο να μην είναι πλέον κεντραρισμένο.
- Καταγράψτε το βίντεο. Τοποθετήστε τον εαυτό σας (ή το θέμα σας) μπροστά από το πράσινο φόντο και ξεκινήστε τη μαγνητοσκόπηση. Βεβαιωθείτε ότι καμία κίνηση ή αντικείμενα στην εικόνα δεν βγαίνουν από το πράσινο φόντο. Οτιδήποτε πέρα από το πράσινο φόντο δεν θα είναι ορατό στο τελικό βίντεο.
- Μεταφορτώστε το βίντεο στον υπολογιστή σας Μόλις αποθηκευτεί το βίντεό σας, πρέπει να το βάλετε στον υπολογιστή σας για επεξεργασία.
- Αν το βίντεο βρίσκεται σε τηλέφωνο, μπορείτε να χρησιμοποιήσετε μια υπηρεσία cloud όπως το Google Drive για να ανακτήσετε από τον υπολογιστή σας.
- Αν το βίντεο βρίσκεται σε κάρτα SD, μπορείτε συνήθως να το τοποθετήσετε απευθείας στον υπολογιστή σας για να ανακτήσετε το βίντεο. Υπάρχουν επίσης συσκευές ανάγνωσης καρτών SD που μπορείτε να συνδέσετε μέσω USB στον υπολογιστή σας.
Μέθοδος 2 Επεξεργασία με Shotcut
- Προσδιορίστε τον αριθμό των δυαδικών ψηφίων στον υπολογιστή σας. Για να κάνετε λήψη του Shotcut, πρέπει πρώτα να μάθετε εάν ο υπολογιστής σας εκτελείται σε σύστημα 32 ή 64 bit. Είναι ένας ελεύθερος επεξεργαστής ανοιχτού κώδικα.
- Περάστε αυτό το βήμα εάν χρησιμοποιείτε Mac.
- Κατεβάστε Shotcut. Μεταβείτε σε αυτή τη σελίδα στο πρόγραμμα περιήγησης για την πιο πρόσφατη έκδοση των Windows στα γαλλικά.
- "Windows" - Πραγματοποιήστε λήψη της τελευταίας έκδοσης στη γαλλική γλώσσα στον παραπάνω σύνδεσμο.
- "Mac" - Μεταβείτε σε αυτόν τον σύνδεσμο για την πιο πρόσφατη γαλλική έκδοση].
- Εγκαταστήστε το λογισμικό. Μόλις κατεβάσετε το αρχείο εγκατάστασης, ακολουθήστε αυτές τις οδηγίες. Το πρόγραμμα υπάρχει στα γαλλικά για Windows.
- "Windows" - Doubleclick στο αρχείο εγκατάστασης, εάν ανοίξει ένα παράθυρο διαλόγου κάντε κλικ στο ναί (ναι), στη συνέχεια Συμφωνώ (jaccepts), στις επόμενος (επόμενο), στη συνέχεια εγκατάσταση (εγκατάσταση) και τέλος κοντά (κλείσιμο) μόλις ολοκληρωθεί η εγκατάσταση.
- "Mac" - Κάντε διπλό κλικ στο αρχείο Shotcut DMG και σύρετε το εικονίδιο του λογισμικού στη συντόμευση του φακέλου Applications. Εάν εμφανίζεται η ένδειξη "Αυτή η εφαρμογή προέρχεται από έναν μη αναγνωρισμένο προγραμματιστή", επιτρέψτε την εγκατάσταση και, στη συνέχεια, ακολουθήστε τις άλλες οδηγίες που θα σας δοθούν.
- Ανοίξτε το Shotcut. Ανοίξτε το μενού αρχή (Windows) ή Spotlight

(Mac), στη συνέχεια πληκτρολογήστε shotcut και κάντε κλικ ή κάντε διπλό κλικ στο shotcut στα αποτελέσματα αναζήτησης. - Ενεργοποιήστε τις ενότητες playlist και χρονοδιάγραμμα. Κάντε κλικ στην καρτέλα playlist στο επάνω μέρος του παραθύρου και στη συνέχεια κάντε κλικ στο κουμπί χρονοδιάγραμμα επίσης στην κορυφή του παραθύρου. Θα δείτε μια ενότητα playlist εμφανίζονται στην αριστερή πλευρά του παραθύρου και σε ένα τμήμα χρονοδιάγραμμα στα δεξιά του παραθύρου.
- Ανεβάστε το βίντεο και το φόντο του πράσινου φόντου. Κάντε κλικ στο Ανοίξτε το αρχείο (ανοιχτό αρχείο) στο επάνω αριστερό μέρος του παραθύρου και, στη συνέχεια, επιλέξτε το βίντεο πράσινου φόντου και το φόντο του. Για να επιλέξετε ταυτόχρονα, κάντε κλικ στο πρώτο και κρατήστε πατημένο Ctrl (ή ⌘ Εντολή σε Mac) και κάντε κλικ στο δεύτερο αρχείο. Στη συνέχεια κάντε κλικ στο ανοιχτό (ανοιχτό) στην κάτω δεξιά γωνία του παραθύρου. Τα ονόματα αρχείων θα εμφανιστούν στην ενότητα Playlist.
- Μπορείτε να χρησιμοποιήσετε μια εικόνα ή ένα βίντεο ως φόντο του βίντεό σας.
- Δημιουργήστε δύο κανάλια βίντεο. Κάντε κλικ στο = στην επάνω αριστερή πλευρά της ενότητας "Χρονοδιάγραμμα", στη συνέχεια, στη συνέχεια Προσθήκη διαδρομής βίντεο (προσθέστε ένα κομμάτι βίντεο) από το αναπτυσσόμενο μενού και επαναλάβετε αυτά τα βήματα μια φορά για να προσθέσετε ένα δεύτερο κανάλι βίντεο.
- Εισαγάγετε το βίντεό σας στο πρώτο κανάλι. Κάντε κλικ στο βίντεο πράσινου φόντου και σύρετέ το από το παράθυρο Playlist στο πρώτο κανάλι στην ενότητα Timeline και αφήστε το.
- Προσθέστε το φόντο στο δεύτερο κανάλι. Κάντε κλικ στην εικόνα ή το βίντεο φόντου και σύρετέ το από το παράθυρο της λίστας αναπαραγωγής στο δεύτερο κανάλι στην ενότητα Χρονοδιάγραμμα για να το τοποθετήσετε.
- Αν χρησιμοποιείτε βίντεο υποβάθρου, θα πρέπει να είναι το ίδιο με το βίντεο πράσινου φόντου.
- Εάν χρησιμοποιείτε μια εικόνα φόντου, θα χρειαστεί να κάνετε κλικ στη δεξιά ή την αριστερή πλευρά της εικόνας και να την επεκτείνετε έτσι ώστε να έχει την ίδια διάρκεια με το βίντεο.
- Επιλέξτε το κανάλι βίντεο. Πρέπει να βρίσκεται στην κορυφή της ενότητας "Χρονοδιάγραμμα".
- Κάντε κλικ στην καρτέλα φίλτρα στο επάνω μέρος του παραθύρου. Ένα μενού με φίλτρα θα εμφανιστεί στην ενότητα Playlist.
- Κάντε κλικ στο + που βρίσκεται κάτω από το μενού φίλτρα (Φίλτρα). Αυτή η ενέργεια θα εμφανίσει μια λίστα με φίλτρα διαθέσιμα στην ενότητα Playlist.
- Κάντε κλικ στο εικονίδιο βίντεο. Είναι σε μορφή οθόνης υπολογιστή και βρίσκεται κάτω από την ενότητα Playlist. Αυτό θα φέρει όλα τα διαθέσιμα φίλτρα.
- Κάντε κλικ στο Chromakey (απλό), στη μέση του παραθύρου της λίστας αναπαραγωγής. Αυτό θα ανοίξει τις ρυθμίσεις πράσινου φόντου.
- Ρυθμίστε την απόσταση του πράσινου φόντου. Κάντε κλικ και σύρετε το ρυθμιστικό "Απόσταση" προς τα δεξιά μέχρι να εμφανιστεί η εικόνα φόντου στη θέση του πράσινου φόντου στη δεξιά πλευρά του παραθύρου.
- Γενικά, είναι καλύτερο να μην μετακινείστε τον κέρσορα πέρα από το "100%".
- Προεπισκόπηση του βίντεό σας. Κάντε κλικ στο τρίγωνο παιχνίδι (αναπαραγωγή) κάτω από το παράθυρο βίντεο στα δεξιά του παραθύρου και, στη συνέχεια, προσαρμόστε το πράσινο φόντο όπως απαιτείται. Εάν δείτε το πράσινο φόντο πάρα πολύ, μετακινήστε το ρυθμιστικό "Απόσταση" προς τα δεξιά. Εάν, αντίθετα, δεν βλέπετε αρκετό υπόβαθρο, μετακινήστε το ρυθμιστικό προς τα αριστερά.
- Εξαγωγή του βίντεό σας. Κάντε κλικ στο αρχείο (αρχείο) στη συνέχεια Εξαγωγή βίντεο ... (βίντεο εξαγωγής) και τέλος Εξαγωγή αρχείου (αρχείο εξαγωγής) στο κάτω μέρος του μενού. Στη συνέχεια πληκτρολογήστε name.mp4 στο πεδίο του e Όνομα αρχείου (όνομα αρχείου) (ή όνομα σε Mac), αντικαθιστώντας το "όνομα" με τον τίτλο της επιλογής σας. Επιλέξτε Αποθήκευση (αποθήκευση) όταν είστε έτοιμοι να εξαγάγετε το βίντεό σας.
- Η εισαγωγή μπορεί να διαρκέσει από λεπτά έως ώρες ανάλογα με το μέγεθος και την ανάλυση του βίντεο.
Μέθοδος 3 Εκτελέστε την επεξεργασία με το LightWorks
- Ανοίξτε τη σελίδα λήψης του LightWorks. Μεταβείτε σε αυτήν τη σελίδα στο πρόγραμμα περιήγησής σας και, στη συνέχεια, κάντε κλικ στο μπλε κουμπί Τελευταία έκδοση. Το LightWorks διατίθεται στα γαλλικά για Windows.
- Επιλέξτε το λειτουργικό σας σύστημα.
- Κατεβάστε το LightWorks. Μπορείτε να έχετε την πιο πρόσφατη έκδοση στα γαλλικά 32-bit στο παραπάνω σύνδεσμο ή να μεταβείτε στην αγγλική τοποθεσία για την έκδοση 64-bit των Windows.
- Για Mac, πηγαίνετε σε αυτόν τον σύνδεσμο.
- Ελέγξτε τον αριθμό των bits στον υπολογιστή σας εάν δεν γνωρίζετε εάν χρησιμοποιείτε μια έκδοση 32 ή 64 bit των Windows.
- Εγκαταστήστε το LightWorks. Αφού κατεβάσετε το αρχείο εγκατάστασης του LightWorks, ακολουθήστε αυτά τα βήματα.
- "Windows" - Doubleclick το αρχείο εγκατάστασης και κάντε κλικ στο ναί (ναι) όταν σας ζητηθεί. Στη συνέχεια, επιλέξτε μια γλώσσα και κάντε κλικ OK, και στη συνέχεια επόμενος (Next). Στη συνέχεια, σημειώστε το πλαίσιο Δεχόμαστε (σκοτάδι) και κάντε κλικ επόμενος (επόμενο) και έπειτα κάντε κλικ στην επιλογή επόμενος τρεις φορές, εισαγάγετε οποιονδήποτε αριθμό και κάντε κλικ εγκατάσταση (Εγκατάσταση). Στη συνέχεια κάντε κλικ στο επόμενος και στη συνέχεια φινίρισμα μόλις ολοκληρωθεί η εγκατάσταση.
- "Mac" - Ανοίξτε το αρχείο LightWorks DMG και στη συνέχεια κάντε κλικ και σύρετε το εικονίδιο LightWorks στη συντόμευση του φακέλου Applications. Εάν εμφανίζεται η ένδειξη "Η εφαρμογή αυτή προέρχεται από έναν μη αναγνωρισμένο προγραμματιστή", επιτρέψτε την εγκατάσταση και, στη συνέχεια, ακολουθήστε τις άλλες οδηγίες που εμφανίζονται.
- Ανοίξτε το LightWorks. Συνεχίστε ως εξής.
- "Windows" - Κάντε διπλό κλικ στο κόκκινο εικονίδιο LightWorks στην επιφάνεια εργασίας σας.
- "Mac" - Κάντε κλικ στο εικονίδιο LightWorks στο Dock ή κάντε κλικ στο Spotlight στο πάνω δεξιά μέρος

, πληκτρολογήστε Lightworks in και κάντε διπλό κλικ στο LightWorks στο αποτέλεσμα αναζήτησης.
- Κάντε κλικ στο Δημιουργήστε ένα νέο έργο .... Αυτός είναι ένας σύνδεσμος στο επάνω αριστερό μέρος του παραθύρου.
- Ρυθμίστε το έργο σας. Στο παράθυρο που εμφανίστηκε, εκτελέστε τις ακόλουθες ενέργειες:
- πληκτρολογήστε ένα όνομα στο πεδίο "Όνομα",
- κάντε κλικ στο αναπτυσσόμενο μενού "Ρυθμός καρέ",
- κάντε κλικ στο "Μεικτές τιμές",
- κάντε κλικ στο "Δημιουργία".
- Κάντε κλικ στην καρτέλα Τοπικά αρχεία. Βρίσκεται στην επάνω αριστερή γωνία του παραθύρου.
- Επιλέξτε τα αρχεία. Κάντε κλικ στο βίντεο πράσινου φόντου που θέλετε να χρησιμοποιήσετε και κρατήστε πατημένο Ctrl (Windows) ή ⌘ Εντολή (Mac) κάνοντας κλικ στην εικόνα ή στο βίντεο που θέλετε να χρησιμοποιήσετε ως φόντο.
- Εάν δεν βλέπετε τα αρχεία που θέλετε να χρησιμοποιήσετε, κάντε κλικ στο κουμπί θέσεις (Places) και, στη συνέχεια, επιλέξτε από το αναπτυσσόμενο μενού το φάκελο όπου βρίσκονται τα αρχεία σας.
- Κάντε κλικ στο εισαγωγή. Αυτή η εντολή βρίσκεται στην κάτω αριστερή γωνία του παραθύρου. Αυτή η ενέργεια θα εισαγάγει τα αρχεία σας στο LightWorks.
- Κάντε κλικ στην καρτέλα EDIT. Βρίσκεται στην κορυφή του παραθύρου LightWorks, ακριβώς στα δεξιά της καρτέλας "LOG".
- Δημιουργήστε ένα δεύτερο κομμάτι βίντεο. Κάντε δεξί κλικ στην περιοχή του τραγουδιού στο κάτω μέρος του παραθύρου, κάντε κλικ στο κουμπί κομμάτια (κομμάτια) από το αναπτυσσόμενο μενού και μετά πατήστε Προσθήκη βίντεο (προσθήκη βίντεο) στο μενού που εμφανίζεται. Θα πρέπει να δείτε τον τύπο του κομματιού "V2" που εμφανίζεται στην αριστερή πλευρά του παραθύρου.
- Προσθέστε τα αρχεία σας στην περιοχή του τραγουδιού. Κάντε κλικ και σύρετε το βίντεο πράσινου φόντου σας στην ενότητα "V1" της περιοχής Τραγούδια και ρίξτε το. Στη συνέχεια σύρετε την εικόνα ή το βίντεο που θέλετε να χρησιμοποιήσετε στο παρασκήνιο στην ενότητα "V2".
- Αν χρησιμοποιείτε βίντεο φόντου, το βίντεο θα πρέπει να έχει την ίδια διάρκεια με το βίντεο πράσινου φόντου.
- Εάν χρησιμοποιείτε μια εικόνα φόντου, θα χρειαστεί να κάνετε κλικ στη δεξιά ή την αριστερή πλευρά της εικόνας και να την επεκτείνετε έτσι ώστε να έχει την ίδια διάρκεια με το βίντεο πράσινου φόντου.
- Κάντε κλικ στην καρτέλα VFX, στην κορυφή του παραθύρου του LightWorks.
- Προσθέστε το εφέ Chromakey για πράσινο φόντο. Κάντε δεξί κλικ στο κομμάτι V1 στο κάτω μέρος του παραθύρου, κάντε κλικ στο κουμπί Προσθήκη (προσθέστε), κάντε κλικ στην κατηγορία κλειδί, στη συνέχεια κάντε κλικ στο κουμπί chromakey στο μενού.
- Επιλέξτε το πράσινο φόντο. Κάντε κλικ στο εικονίδιο πιπέτας στα αριστερά της ενότητας "Κορεσμός" και κάντε κλικ στο πράσινο του πράσινου φόντου. Αυτή η ενέργεια θα επιλέξει τα μέρη της εικόνας που αντιστοιχούν σε αυτό το χρώμα, το οποίο θα αντικατασταθεί από την εικόνα ή το βίντεο φόντου.
- Ρυθμίστε το πράσινο φόντο. Κάντε κλικ και σύρετε το ρυθμιστικό "Αφαίρεση διαρροών" προς τα δεξιά. Αυτό το ρυθμιστικό βρίσκεται στα αριστερά του παραθύρου. Αυτή η ενέργεια μειώνει την ποσότητα πράσινου που θα επιμείνει λόγω των μειωμένων επιπέδων στο πράσινο φόντο.
- Προεπισκόπηση του βίντεο. Κάντε κλικ στο κουμπί παιχνίδι Τρίγωνο σχήμα κάτω από το βίντεο στη δεξιά πλευρά του παραθύρου. Στη συνέχεια, θα μπορείτε να κάνετε προεπισκόπηση του βίντεό σας.
- Εάν είναι απαραίτητο να ρυθμίσετε το πράσινο φόντο λίγο, μπορείτε να το κάνετε στα αριστερά του παραθύρου.
- Εξαγωγή του βίντεο. Για να το κάνετε αυτό, κάντε ξανά κλικ στο longlet EDIT (επεξεργασία), κάντε δεξί κλικ στην ενότητα των κομματιών, επιλέξτε εξαγωγή, στη συνέχεια κάντε κλικ στο YouTube. Καταργήστε την επιλογή του πλαισίου Μεταφορτώστε στο YouTube.com (μεταφόρτωση στο YouTube) εάν έχει επιλεγεί και τελικά κάντε κλικ αρχή (έναρξη) στο κάτω αριστερό μέρος του αναπτυσσόμενου μενού. Αυτό θα μετατρέψει το έργο σας σε ένα ευανάγνωστο αρχείο βίντεο.
- Η εισαγωγή ενδέχεται να διαρκέσει μερικά λεπτά ή ώρες, ανάλογα με το μέγεθος και την ανάλυση του βίντεο.

- Ποτέ μην φοράτε πράσινη απόχρωση μπροστά σε πράσινο φόντο, καθώς τα ρούχα σας θα μπερδεύονται στο παρασκήνιο.
- Το LightWorks είναι ελεύθερο λογισμικό, αλλά πολλές λειτουργίες (όπως η δυνατότητα εξαγωγής σε μορφή MP4) είναι κλειδωμένες εάν δεν χρησιμοποιείτε την πληρωμένη έκδοση Pro.