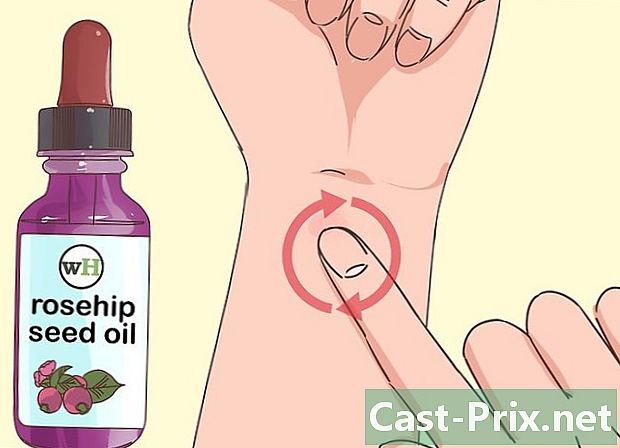Πώς να ανοίξετε αρχεία 7z
Συγγραφέας:
Randy Alexander
Ημερομηνία Δημιουργίας:
23 Απρίλιος 2021
Ημερομηνία Ενημέρωσης:
1 Ιούλιος 2024

Περιεχόμενο
- στάδια
- Μέθοδος 1 Χρησιμοποιώντας το iZip για κινητά
- Μέθοδος 2 Χρήση 7-Zip στα Windows
- Μέθοδος 3 Χρήση του WinZip στα Windows
- Μέθοδος 4 Χρήση του Unarchiver σε Mac OS X
Μπορεί να έχετε ήδη αναρωτηθεί πώς να ανοίξετε αρχεία με επέκταση ".7z". Αυτά τα αρχεία, γνωστά ως "7z" ή "αρχεία 7-Zip", είναι συμπιεσμένα αρχεία που περιλαμβάνουν ένα ή περισσότερα έγγραφα ή φακέλους. Θα χρειαστεί να εγκαταστήσετε μια εφαρμογή που υποστηρίζει αυτή τη μορφή συμπίεσης για να εξαγάγετε το περιεχόμενο. Τα περισσότερα από αυτά τα προγράμματα διατίθενται δωρεάν στο Διαδίκτυο και σε όλα τα λειτουργικά συστήματα, είτε Windows, Mac OS, Linux, Android ή iOS.
στάδια
Μέθοδος 1 Χρησιμοποιώντας το iZip για κινητά
-

Αναζητήστε το iZip στο χώρο αποθήκευσης του App Store ή του Play Store. Ένα αρχείο 7z αποτελείται από ένα αρχείο στο οποίο συμπιέζονται ένα ή περισσότερα αρχεία. Για να έχετε πρόσβαση στα αρχεία αυτού του αρχείου, θα χρειαστείτε μια εφαρμογή που να μπορεί να τα εξαγάγει. Η εφαρμογή που ευνοείται από τους χρήστες να χειρίζονται αυτά τα αρχεία σε πλατφόρμες iOS ή Android είναι IZIP. Είναι δωρεάν και κατέβασμα από τα αποθετήρια "App Store" ή "Play Store". -

Πατήστε το κουμπί "Εγκατάσταση". Η εφαρμογή θα μεταφορτωθεί και θα εγκατασταθεί στη συσκευή σας. -

Ξεκινήστε το iZip. Αγγίξτε το εικονίδιο που συμβολίζει την εφαρμογή για να το εκκινήσετε. -

Εντοπίστε το larchive 7z για να αποσυμπιέσετε. Πατήστε "Τοπικά αρχεία" για να αναζητήσετε αυτό το αρχείο. Αν είναι στο σύννεφο, επιλέξτε "iCloud drive" ή "Google Drive" για αναζήτηση. -

Πατήστε το όνομα του αρχαίου. Κρατήστε πατημένο το δάχτυλό σας στο όνομα του αρχείου μέχρι να δείτε ένα παράθυρο διαλόγου στην οθόνη σας με το ερώτημα εάν θέλετε να αποσυμπιέσετε όλα τα αρχεία με περιπλοκές. -

Πατήστε το πλήκτρο "OK". Τα περιεχόμενα του αρχείου 7z θα αποσυνδεθούν σε ένα φάκελο που ονομάζεται larchive.- Θα πρέπει να περιμένετε να εξαφανιστεί η γραμμή προόδου από το παράθυρο για να ανοίξετε ένα μη συμπιεσμένο αρχείο. Στη συνέχεια, μπορείτε να το ανοίξετε αγγίζοντας το εικονίδιο που το συμβολίζει στο παράθυρο του λογισμικού ή αναζητώντας το στο φάκελο όπου ξεπλένετε.
Μέθοδος 2 Χρήση 7-Zip στα Windows
-

Θα σας δούμε στο 7-Zip. Δεδομένου ότι τα αρχεία 7z είναι συμπιεσμένα αρχεία, μπορείτε να χρησιμοποιήσετε μόνο τα περιεχόμενα εξάγοντας το με ένα πρόγραμμα αποσυμπίεσης. Το 7-Zip είναι μια εφαρμογή ικανή να εξαγάγει, μεταξύ άλλων, το περιεχόμενο αρχείων 7z. Αυτό το βοηθητικό πρόγραμμα είναι διαθέσιμο δωρεάν στο Internet.- Μια γνωστή εναλλακτική λύση είναι το WinZip, το οποίο μπορείτε να χρησιμοποιήσετε την δωρεάν δοκιμαστική έκδοση αν έχετε προβλήματα με το 7-Zip.
-

Κατεβάστε το 7-Zip. Επιλέξτε την έκδοση που ισχύει για την αρχιτεκτονική του συστήματός σας (32 ή 64 bit) και κάντε κλικ στο αντίστοιχο κουμπί "Λήψη".- Εάν δεν είστε βέβαιοι για την αρχιτεκτονική των 32 ή 64 bit της έκδοσης των Windows, πατήστε τα πλήκτρα ⊞ Κερδίστε+S από το πληκτρολόγιό σας για να ξεκινήσετε την εφαρμογή αναζήτησης και μετά πληκτρολογήστε το σύστημα. Όταν εμφανιστούν τα αποτελέσματα αναζήτησης, κάντε κλικ στο "Σύστημα" και διαβάστε τις οδηγίες που δίνονται στη γραμμή "Αρχιτεκτονική Συστήματος".
-

Επιλέξτε μια θέση για την αποθήκευση του αρχείου. Θα μπορείτε να επιλέξετε ανεξάρτητα την επιφάνεια εργασίας του υπολογιστή σας ή το συνηθισμένο αρχείο των λήψεων. Στη συνέχεια, κάντε κλικ στο "Αποθήκευση". -

Εκτελέστε την εγκατάσταση του 7-Zip. Κάντε διπλό κλικ στο αρχείο "7-Zip.exe" και κάντε κλικ στο "Εκτέλεση". Ακολουθήστε τις οδηγίες που δίνονται από το πρόγραμμα μέχρι το τέλος της εγκατάστασης.- Όταν ολοκληρωθεί η εγκατάσταση, κάντε κλικ στην επιλογή "Τέλος".
-

Κάντε διπλό κλικ στο αρχείο για αποσυμπίεση. Τα περιεχόμενα του αρχείου θα εμφανιστούν στο παράθυρο 7-Zip. -

Αποσυμπιέστε όλα τα αρχεία με περιγράμματα. πρέσα Ctrl+Ένα για να επιλέξετε ολόκληρο το περιεχόμενο του αρχείου και κάντε κλικ στην επιλογή "Εξαγωγή". -

Επιλέξτε ένα φάκελο για να εξαγάγετε τα αρχειοθετημένα αρχεία. Κάντε κλικ στο κουμπί "..." για να επιλέξετε ένα φάκελο στον οποίο θα τοποθετηθούν τα αρχεία που εξάγονται από το larchive.- Εάν δεν επιλέξετε μια συγκεκριμένη τοποθεσία, η εξαγωγή θα είναι από προεπιλογή σε ένα φάκελο με το όνομα του larchive 7z που θα δημιουργηθεί από την εφαρμογή στον τρέχοντα κατάλογο.
- Εάν, για παράδειγμα, εντοπίστηκε με την ονομασία "tyty.7z" στην επιφάνεια εργασίας του υπολογιστή σας, θα εξάγεται από προεπιλογή σε ένα φάκελο με όνομα "tyty" που βρίσκεται στην ίδια θέση.
-

Κάντε κλικ στο "OK" για να αποσυμπιέσετε τα αρχεία του φακέλου σας. Θα εμφανιστεί μια γραμμή προόδου για τη διάρκεια της διαδικασίας αποσυμπίεσης και θα εξαφανιστεί μόλις ολοκληρωθεί. Θα μπορείτε να ανοίξετε τον φάκελο που έχετε αφαιρέσει και να αποκτήσετε πρόσβαση στα μη συμπιεσμένα αρχεία.
Μέθοδος 3 Χρήση του WinZip στα Windows
-

Κάντε διπλό κλικ στο αλφαβητικό 7z. Αυτός περιέχει ένα ή περισσότερα συμπιεσμένα αρχεία για να μειώσει την ένταση, την οποία θα πρέπει να εξαγάγετε για να μπορέσετε να τα εκμεταλλευτείτε. Ορισμένοι χρήστες των Windows έχουν ήδη ένα βοηθητικό πρόγραμμα με το όνομα "Winzip" εγκατεστημένο και έτοιμο για χρήση στο σύστημά τους και θα πρέπει να είναι σε θέση να αποσυμπιέζουν 7z αρχεία χωρίς καμία δυσκολία.- Εάν το αρχείο 7z δεν ανοίξει μετά από ένα διπλό κλικ, το Winzip ενδέχεται να μην είναι εγκατεστημένο στο σύστημά σας και θα πρέπει να το κατεβάσετε όπως περιγράφεται παρακάτω.
- Επίσης, θα μπορείτε να χρησιμοποιήσετε το 7-Zip για Windows, το οποίο είναι δωρεάν, εντελώς δωρεάν και έχει το πλεονέκτημα ότι δεν έχει περιορισμό χρόνου χρήσης.
-

Πηγαίνετε στον ιστότοπο λήψης του WinZip. Το κόστος αυτού του βοηθητικού προγράμματος είναι περίπου 25 €, αλλά μπορείτε να κατεβάσετε μια δωρεάν έκδοση περιορισμένη σε περίοδο 30 ημερών. -

Κατεβάστε WinZip. Κάντε κλικ στο στοιχείο "Κάντε λήψη τώρα" και αποθηκεύστε το πρόγραμμα εγκατάστασης στον συνήθη φάκελο λήψης. -

Εγκαταστήστε το λογισμικό. Κάντε διπλό κλικ στο πρόγραμμα εγκατάστασης και επιλέξτε "Εκτέλεση". Η εφαρμογή θα εγκατασταθεί στον υπολογιστή σας. -

Κάντε διπλό κλικ στο αρχείο 7z για αποσυμπίεση. Το περιεχόμενό του θα εμφανιστεί στο παράθυρο WinZip. -

Αποσυμπιέστε όλα τα αρχεία με περιγράμματα. πρέσα Ctrl+Ένα για να επιλέξετε ολόκληρο το περιεχόμενο του αρχείου. -

Κάντε κλικ στο κουμπί με τίτλο "Εξαγωγή με ένα κλικ". -

Επιλέξτε τη θέση της εξαγωγής. Επιλέξτε "Unzip σε αυτόν τον υπολογιστή ή στο Cloud" και επιλέξτε ένα φάκελο προορισμού για τα αρχεία που θα εξαχθούν. Η εξαγωγή θα είναι από προεπιλογή σε ένα φάκελο που ονομάζεται larchive, το οποίο θα πρέπει να είναι κατάλληλο στις περισσότερες περιπτώσεις. -

Εκτελέστε αποσυμπίεση του λαχανικού. Κάντε κλικ στο "Unzip" για να εξαγάγετε τα περιεχόμενα του αρχείου 7z στο φάκελο που μόλις επιλέξατε. Αυτό θα σας επιτρέψει να έχετε πρόσβαση σε αρχεία που έχουν συμπιεστεί στο αρχείο 7z.
Μέθοδος 4 Χρήση του Unarchiver σε Mac OS X
-

Κάντε λήψη του Unarchiver. Ανοίξτε την εφαρμογή "App Store" για να αποκτήσετε πρόσβαση στο αποθετήριο εφαρμογών Mac. Δεδομένου ότι τα αρχεία 7z είναι συμπιεσμένα αρχεία, θα πρέπει να εξαγάγετε τα περιεχόμενα χρησιμοποιώντας ένα εξειδικευμένο πρόγραμμα για να το εκμεταλλευτείτε. Το Unarchiver είναι ένα γνωστό εργαλείο που μπορεί να μεταφορτωθεί και να εγκατασταθεί από το χώρο αποθήκευσης εφαρμογών για Mac. -

Αναζητήστε το Unarchiver στο χώρο αποθήκευσης εφαρμογών. Πληκτρολογήστε "Unarchiver" στο πεδίο αναζήτησης στο επάνω μέρος του παραθύρου App Store και επιλέξτε το πρόγραμμα όταν εμφανίζονται τα αποτελέσματα. -

Εγκαταστήστε την εφαρμογή. Κάντε κλικ στο "Λήψη" και, στη συνέχεια, στο "Εγκατάσταση εφαρμογής". -

Ακολουθήστε τις οδηγίες που σας δίνονται. Το πρόγραμμα εγκατάστασης θα σας πει τα βήματα που πρέπει να ακολουθήσετε και θα σας ζητήσει τις απαραίτητες πληροφορίες για την εγκατάσταση της εφαρμογής στο Mac σας. -

Ξεκινήστε την εφαρμογή μετά την εγκατάσταση. Μια λίστα με επεκτάσεις αρχείων που θα συσχετιστούν με το Unarchiver θα εμφανιστεί στην οθόνη σας. -

Επιλέξτε "Αρχείο 7-Zip" από τη λίστα. Θα μπορείτε να το χρησιμοποιήσετε για να συσχετίσετε άλλες επεκτάσεις με το Unarchiver. Αυτό θα επιτρέψει στο πρόγραμμα να αναγνωρίσει τα 7z (και άλλα) αρχεία που μπορεί να ανοίξει αργότερα. -

Ανοίξτε σε μια καρτέλα που ονομάζεται "Εξόρυξη". -

Επιλέξτε την επιλογή "Αίτηση για φάκελο προορισμού". Αυτή η επιλογή θα εμφανιστεί σε ένα αναπτυσσόμενο μενού και θα μπορείτε να επιλέξετε τον φάκελο στον οποίο θα αφαιρεθούν τα αραιά αρχεία κάθε φορά που χρησιμοποιείτε το λογισμικό. -

Κάντε διπλό κλικ στο αλφαβητικό 7z για να το ανοίξετε. Το Unarchiver θα σας ζητήσει να επιλέξετε τον φάκελο προορισμού για ασυμπίεστα αρχεία. -

Επιλέξτε τον φάκελο προορισμού για τα μη συμπιεσμένα αρχεία. Κάντε κλικ στην επιλογή "Εξαγωγή", για να ξεκινήσει η εφαρμογή να αποσυμπιέζει τα αρχειοθετημένα αρχεία και να τα αντιγράψει στο φάκελο που επιλέξατε. Θα έχετε πρόσβαση στα αρχεία αρχειοθέτησης που εξάγονται όταν η γραμμή προόδου εξαφανιστεί από το παράθυρο της εφαρμογής.