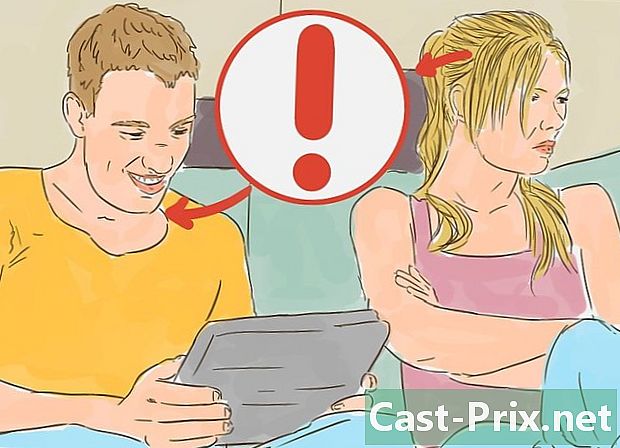Πώς να παρακολουθήσετε το Netflix στην τηλεόρασή σας
Συγγραφέας:
Laura McKinney
Ημερομηνία Δημιουργίας:
5 Απρίλιος 2021
Ημερομηνία Ενημέρωσης:
26 Ιούνιος 2024

Περιεχόμενο
- στάδια
- Μέθοδος 1 Χρήση φορητού υπολογιστή
- Μέθοδος 2 Σε μια έξυπνη τηλεόραση
- Μέθοδος 3 Στο Chromecast
- Μέθοδος 4 Σε μια Apple TV
- Μέθοδος 5 Σε ένα Roku
- Μέθοδος 6 Σε μια κονσόλα παιχνιδιών βίντεο
Το Netflix προσφέρει τώρα βίντεο συνεχούς ροής μέσω του Διαδικτύου, ακόμα πιο βολικό από ό, τι η υπηρεσία ενοικίασης κινηματογραφικών ταινιών που το έκαναν φημισμένο. ονομάζεται Παρακολουθήστε αμέσως, η υπηρεσία αυτή επιτρέπει στους χρήστες να έχουν άμεση πρόσβαση σε μια μεγάλη ποικιλία ταινιών στο διαδίκτυο. Μπορείτε να παρακολουθήσετε ταινίες Netflix στην τηλεόρασή σας με πολλαπλές μεθόδους και αν έχετε μια κατάλληλη τηλεόραση, ίσως να μην χρειαστείτε τίποτε άλλο.
στάδια
Μέθοδος 1 Χρήση φορητού υπολογιστή
-

Προσδιορίστε τις θύρες εξόδου του φορητού υπολογιστή σας. Αν θέλετε να συνδέσετε το φορητό σας υπολογιστή με την τηλεόρασή σας, πρέπει να γνωρίζετε τους τύπους θυρών που έχει ο υπολογιστής σας. Αυτό θα σας βοηθήσει να μάθετε εάν είναι δυνατή η σύνδεση, καθώς και να καθορίσετε τα καλώδια που θα χρειαστείτε.- Οι περισσότεροι νεότεροι φορητοί υπολογιστές διαθέτουν θύρα HDMI στο πίσω μέρος ή στην πλευρά της συσκευής. Αυτή είναι η πιο κατάλληλη θύρα για τη σύνδεση ενός υπολογιστή με την τηλεόραση, εφόσον αυτή είναι επίσης εξοπλισμένη με μια θύρα HDMI. Απαιτείται μόνο ένα καλώδιο HDMI.
- Το πίσω μέρος του υπολογιστή σας μπορεί να είναι εξοπλισμένο με έξοδο DVI. Μοιάζει με ένα παλιό λιμάνι οθόνης, με μια γραμμή ή "+" στη δεξιά πλευρά. Αν η τηλεόρασή σας διαθέτει επίσης θύρα DVI, μπορείτε να χρησιμοποιήσετε καλώδιο DVI σε DVI. Εάν δεν συμβαίνει αυτό, θα χρειαστείτε έναν προσαρμογέα που μετατρέπει το DVI σε HDMI. Θα χρειαστείτε επίσης ένα ξεχωριστό καλώδιο ήχου.
- Εάν ο υπολογιστής σας διαθέτει μπλε θύρα VGA, μπορείτε να την συνδέσετε σε μια θύρα VGA στην τηλεόρασή σας. Οι πιο πρόσφατες τηλεοράσεις δεν διαθέτουν θύρα VGA. Η σύνδεση VGA παράγει θολές εικόνες, ειδικά στις τελευταίες τηλεοράσεις υψηλής ευκρίνειας. Θα χρειαστείτε επίσης ένα ξεχωριστό καλώδιο ήχου.
- Αν χρησιμοποιείτε MacBook, ίσως χρειαστείτε έναν προσαρμογέα για να συνδεθείτε σε μια τηλεόραση HDMI. Τα περισσότερα MacBooks διαθέτουν θύρα Thunderbolt που μπορείτε να μετατρέψετε σε σήμα HDMI.
-

Συνδέστε τη θύρα εξόδου του υπολογιστή σας σε μια θύρα εισόδου στην τηλεόρασή σας. Μόλις προσδιορίσετε την καλύτερη σύνδεση, κάντε σύνδεση σε μια ελεύθερη θύρα στην τηλεόρασή σας.- Αν συνδέετε μέσω DVI ή DGA, θα πρέπει να ξεκινήσετε με τον υπολογιστή και την τηλεόραση εκτός λειτουργίας. Αν χρησιμοποιείτε σύνδεση HDMI, αυτό δεν είναι πρόβλημα.
-

Συνδέστε την υποδοχή ακουστικών του υπολογιστή σας στην είσοδο ήχου της τηλεόρασης (εάν είναι απαραίτητο). Εάν χρησιμοποιείτε σύνδεση DVI ή VGA, θα χρειαστείτε ένα ξεχωριστό καλώδιο ήχου για να ανακτήσετε τον ήχο από τον υπολογιστή σας και να το στείλετε στην τηλεόραση. Η θύρα εισόδου ήχου στην τηλεόρασή σας έχει το ίδιο όνομα με τη θύρα DVI ή VGA στην οποία έχετε συνδέσει τον υπολογιστή. Χρειάζεστε ένα καλώδιο που ανακτά το μοναδικό σήμα ήχου από την έξοδο ακουστικών του υπολογιστή και το στέλνει στη στερεοφωνική θύρα της τηλεόρασης. -

Ενεργοποιήστε την τηλεόρασή σας και επιλέξτε τη σωστή είσοδο. Επιλέξτε την είσοδο όπου είναι συνδεδεμένος ο υπολογιστής σας. -

Ενεργοποιήστε τον υπολογιστή σας. Ανάλογα με τις ρυθμίσεις του υπολογιστή σας, ίσως δείτε την εικόνα να εμφανίζεται αυτόματα όταν συνδεθείτε στα Windows. -

Αλλάξτε την κύρια οθόνη του υπολογιστή σας. Εάν δεν βλέπετε εικόνα στην τηλεόρασή σας, μπορείτε να ζητήσετε από τον υπολογιστή να εμφανίσει την οθόνη του στην τηλεόραση.- Των Windows. πρέσα ⊞ Κερδίστε+Ρ και επιλέξτε διπλούν ή Δεύτερη οθόνη μόνο. Θα πρέπει να βλέπετε την οθόνη του υπολογιστή σας στην τηλεόραση. Εάν δεν το βλέπετε, βεβαιωθείτε ότι έχετε επιλέξει τη σωστή καταχώρηση.
- Mac. Κάντε κλικ στο μενού Apple και επιλέξτε Προτιμήσεις συστήματος. Κάντε κλικ στην επιλογή Επισκόπηση, στη συνέχεια στο longlet πρόβλεψη. Ελέγξτε το κουτί Οθόνη καθρέπτη για την αναπαραγωγή της οθόνης του MacBook σας στην τηλεόραση.
-

Ρυθμίστε την τηλεόρασή σας ως συσκευή που αναπαράγει τον ήχο. Η έξοδος ήχου θα πρέπει να αλλάζει αυτόματα στα ηχεία της τηλεόρασης, αλλά μπορεί να χρειαστεί να κάνετε την αλλαγή χειροκίνητα.- Των Windows. Κάντε δεξί κλικ στο κουμπί ομιλητής από τη γραμμή εργασιών και επιλέξτε Συσκευές ανάγνωσης. Επιλέξτε την τηλεόρασή σας από τη λίστα των διαθέσιμων συσκευών και πατήστε Ορίστε ως προεπιλογή.
- Mac. Ανοίξτε το μενού του Προτιμήσεις συστήματος και επιλέξτε ήχους. Κάντε κλικ στην καρτέλα εξόδους και επιλέξτε HDMI στη λίστα των διαθέσιμων αποτελεσμάτων.
-

Συνδεθείτε στον ιστότοπο Netflix. Αφού όλες οι συνδέσεις γίνουν σωστά, μπορείτε να φορτώσετε το Netflix στο πρόγραμμα περιήγησης. Συνδεθείτε στον λογαριασμό σας Netflix για να αποκτήσετε πρόσβαση στη βιβλιοθήκη ροής. Πρέπει να έχετε συνδρομή που περιλαμβάνει βίντεο συνεχούς ροής. -

Αρχίστε να διαβάζετε το βίντεο που θέλετε να παρακολουθήσετε. Κάντε κλικ σε ένα βίντεο από τη βιβλιοθήκη Netflix για να το διαβάσετε. Αν τα πάντα είναι σωστά συνδεδεμένα, θα πρέπει να μπορείτε να τα παρακολουθήσετε στην τηλεόρασή σας με τον ήχο.
Μέθοδος 2 Σε μια έξυπνη τηλεόραση
-

Προσδιορίστε εάν η τηλεόρασή σας είναι μια έξυπνη τηλεόραση. Οι έξυπνες τηλεοράσεις συνδέονται στο οικιακό δίκτυο και μπορούν να εκτελούν εφαρμογές ροής όπως το Netflix. Ελέγξτε το εγχειρίδιο της τηλεόρασής σας ή του μενού για να διαπιστώσετε αν έχετε μια έξυπνη τηλεόραση με δυνατότητα εκτέλεσης εφαρμογών συνεχούς ροής. Το τηλεχειριστήριό σας θα μπορούσε να είναι εξοπλισμένο με ένα κουμπί για την εκκίνηση εφαρμογών Smart TV.- Το αυτοκόλλητο στην τηλεόρασή σας μπορεί να έχει λογότυπα υπηρεσίας ροής, όπως το Netflix, το οποίο θα έλεγε αν η τηλεόρασή σας είναι μια έξυπνη τηλεόραση.
- Αν έχετε προβλήματα με τη γνώση, θα μπορούσατε να κάνετε μια αναζήτηση στο διαδίκτυο, με βάση τον αριθμό μοντέλου της τηλεόρασής σας.
-

Συνδέστε την έξυπνη τηλεόραση στο οικιακό σας δίκτυο. Για να μπορείτε να μεταφέρετε περιεχόμενο Netflix σε εφαρμογή Smart TV, πρέπει να είστε συνδεδεμένοι στο οικιακό σας δίκτυο. Ανάλογα με την τηλεόρασή σας, υπάρχουν δύο τρόποι για να προχωρήσετε.- Ethernet. Ορισμένες έξυπνες τηλεοράσεις διαθέτουν θύρες Ethernet που τους επιτρέπουν να συνδεθούν απευθείας στο δρομολογητή. Απλά συνδέστε ένα καλώδιο Ethernet στον δρομολογητή και στη θύρα τηλεόρασης για να συνδέσετε την τηλεόραση στο δίκτυό σας.
- Wi-Fi Πολλές πρόσφατες έξυπνες τηλεοράσεις είναι εξοπλισμένες με ασύρματους προσαρμογείς που μπορούν να χρησιμοποιήσουν Wi-Fi για να συνδεθούν στο δίκτυο. Χρειάζεστε έναν ασύρματο δρομολογητή για να χρησιμοποιήσετε τον προσαρμογέα Wi-Fi της τηλεόρασης. Ανοίξτε το μενού δίκτυο στην τηλεόρασή σας και, στη συνέχεια, επιλέξτε το οικιακό σας δίκτυο. Εάν το δίκτυό σας είναι ασφαλές, θα πρέπει να πληκτρολογήσετε τον κωδικό πρόσβασής σας. Η διαδικασία μπορεί να ποικίλει ελαφρά από τη μία τηλεόραση στην άλλη.
-

Ανοίξτε τις εφαρμογές της Smart TV σας. Τα περισσότερα τηλεχειριστήρια Smart TV διαθέτουν ένα κουμπί που ανοίγει τη λίστα των εφαρμογών. Αυτό το κουμπί έχει συχνά τη μορφή λογότυπου ή έχει το όνομα της μάρκας τηλεόρασης. Πρέπει να χρησιμοποιήσετε το τηλεχειριστήριο της τηλεόρασής σας και όχι ένα τηλεχειριστήριο γενικής χρήσης.- Samsung. Το κουμπί μοιάζει με πολύχρωμο κύβο.
- LG. Ψάξτε για το κουμπί Οι εφαρμογές μου.
- Sony. Πατήστε το κουμπί Εφαρμογές Διαδικτύου ή Netflix.
- Panasonic. Πατήστε το κουμπί εφαρμογές.
- Vizio. Πατήστε το λογότυπο Vizio ή το κουμπί Netflix.
-

Επιλέξτε την εφαρμογή Netflix. Αυτή η διαδικασία διαφέρει ανάλογα με την τηλεόρασή σας. Τα τηλεχειριστήρια για ορισμένες τηλεοράσεις μπορεί να έχουν ακόμη και ένα συγκεκριμένο κουμπί Netflix.- Εάν δεν μπορείτε να βρείτε την εφαρμογή Netflix, ίσως χρειαστεί να την κατεβάσετε από το κατάστημα εφαρμογών Smart TV.
- Ίσως χρειαστεί να ενημερώσετε το λογισμικό της τηλεόρασής σας για πρόσβαση σε εφαρμογές ροής. Αυτή η διαδικασία διαφέρει από την τηλεόραση, αλλά συνήθως πρέπει να κατεβάσετε το αρχείο στον υπολογιστή, να το αντιγράψετε σε μια μονάδα USB και στη συνέχεια να το φορτώσετε στην τηλεόραση. Ανατρέξτε στο εγχειρίδιο οδηγιών της τηλεόρασής σας για λεπτομερείς οδηγίες.
-

Συνδεθείτε στον λογαριασμό σας στο Netflix. Αφού ανοίξετε την εφαρμογή, σας ζητείται να συνδεθείτε στον λογαριασμό σας στο Netflix. Καταχωρίστε τα διαπιστευτήρια σας και επιλέξτε το προφίλ σας αν έχετε την επιλογή. Δεν υποστηρίζονται όλες οι έξυπνες τηλεοράσεις του συστήματος προφίλ Netflix.- Πρέπει να έχετε συνδρομή Netflix που περιλαμβάνει βίντεο συνεχούς ροής. Οι συνδρομές μόνο σε DVD δεν θα σας επιτρέψουν να χρησιμοποιήσετε την εφαρμογή Netflix στην τηλεόρασή σας. Ελέγξτε πώς να αλλάξετε το λογαριασμό Netflix, ώστε να γνωρίζετε ποια συνδρομή θέλετε να επιλέξετε. Κάθε συνδρομή με ροή βίντεο θα σας επιτρέψει να χρησιμοποιήσετε την εφαρμογή για Smart TV.
-

Περιηγηθείτε στην εφαρμογή χρησιμοποιώντας το τηλεχειριστήριο. Το τηλεχειριστήριό σας θα σας επιτρέψει να περιηγηθείτε στη διεπαφή Netflix. Χρησιμοποιήστε τα βέλη στην τηλεόραση για να βρείτε το βίντεο που θέλετε να παρακολουθήσετε και, στη συνέχεια, πατήστε το κουμπί επιλέξτε ή εισάγετε το τηλεχειριστήριο για να το ξεκινήσετε.
Μέθοδος 3 Στο Chromecast
-

Αν έχετε Android ή iPhone, χρησιμοποιήστε ένα Chromecast. Το Google Chromecast είναι ένας από τους φθηνότερους τρόπους για τη ροή βίντεο στην τηλεόρασή σας, αλλά χρειάζεστε μια συσκευή Android ή iOS. Αντί να χρησιμοποιήσετε ένα παραδοσιακό τηλεχειριστήριο, το Chromecast χρησιμοποιεί τη συσκευή σας Android ή iOS για να επιλέξετε αυτό που θέλετε να παρακολουθήσετε.- Εάν προτιμάτε να χρησιμοποιήσετε ένα παραδοσιακό τηλεχειριστήριο για να επιλέξετε τα βίντεό σας, δείτε την επόμενη ενότητα στο Roku.
- Το Chromecast μπορεί να λειτουργεί μόνο σε τηλεόραση με θύρα HDMI. Κανονικά, όλες οι τηλεοράσεις υψηλής ευκρίνειας έχουν τουλάχιστον μία θύρα HDMI.
- Για να μπορέσει το Chromecast να συνδεθεί στο Internet για ροή βίντεο, πρέπει να έχετε ασύρματο δίκτυο.
-

Συνδέστε το Chromecast στο καλώδιο HDMI της τηλεόρασής σας. Το Chromecast είναι ένα μικρό κλειδί που απλά συνδέεται στη θύρα HDMI. Αν δεν μπορείτε να εισάγετε, μπορείτε να χρησιμοποιήσετε το καλώδιο επέκτασης που περιλαμβάνεται. -

Συνδέστε το Chromecast σε μια πηγή τροφοδοσίας. Το Chromecast περιλαμβάνει ένα καλώδιο τροφοδοσίας USB το οποίο μπορείτε να συνδέσετε σε έναν προσαρμογέα τοίχου ή μια θύρα USB στην τηλεόρασή σας. Ορισμένες θύρες USB TV δεν παρέχουν αρκετή ισχύ για να ενεργοποιήσετε το Chromecast και θα χρειαστεί να χρησιμοποιήσετε τον προσαρμογέα τοίχου. -

Ενεργοποιήστε την τηλεόραση και επιλέξτε την είσοδο του Chromecast. Ελέγξτε το όνομα της θύρας HDMI στην οποία βάλατε το Chromecast και ρυθμίστε το κανάλι τηλεόρασης σε αυτήν την είσοδο. Θα πρέπει να δείτε την οθόνη ρύθμισης Chromecast. Εάν δεν βλέπετε τίποτα, βεβαιωθείτε ότι το Chromecast έχει αρκετή ισχύ. -

Κάντε λήψη της εφαρμογής Chromecast στο Android ή στο iPhone σας. Αυτή η δωρεάν εφαρμογή Google θα σας επιτρέψει να ρυθμίσετε το Chromecast, ώστε να μπορεί να συνδεθεί στο ασύρματο δίκτυό σας. -

Εκκινήστε την εφαρμογή Chromecast και πατήστε την καρτέλα συσκευή. Το νέο σας Chromecast θα εμφανιστεί σε αυτήν την καρτέλα μετά από λίγα λεπτά. Εάν χρησιμοποιείτε iPhone, ενεργοποιήστε το Bluetooth για να διευκολύνετε τη διαδικασία εγκατάστασης. Οι χρήστες Android μπορούν απλά να πιέσουν περιφερειακά και δείτε το νέο Chromecast. -

Πατήστε Διαμόρφωση, και πάλι ξανά Διαμόρφωση. Η διαδικασία εγκατάστασης του Chromecast θα ξεκινήσει. Αφού ρυθμίσετε και συνδέσετε το Chromecast, δεν θα χρειαστεί να επαναλάβετε αυτήν τη διαδικασία. -

Πατήστε Βλέπω τον κώδικα αν συμφωνούν οι κωδικοί στη συσκευή και στην τηλεόρασή σας. Αυτό είναι σημαντικό αν το δίκτυο είναι πολύ απασχολημένο. -

Δώστε στο Chromecast σας ένα όνομα (προαιρετικό). Αυτό είναι χρήσιμο εάν έχετε πολλά Chromecast στο σπίτι. Για παράδειγμα, μπορείτε να το ονομάσετε "Salon" ή "Chambre". -

Επιλέξτε το ασύρματο δίκτυο στο οποίο θέλετε να συνδέσετε το Chromecast. Θα σας ζητηθεί να καταχωρίσετε τον κωδικό πρόσβασης. Το Chromecast σας θα καταγράψει τις πληροφορίες και θα συνδεθεί αυτόματα σε αυτό το δίκτυο κάθε φορά που θα ενεργοποιηθεί. -

Περιμένετε αν χρειαστεί να ενημερωθεί το Chromecast. Από καιρό σε καιρό υπάρχουν διαθέσιμες ενημερώσεις για το Chromecast, οι οποίες πραγματοποιούνται αυτόματα λήψη. Μπορεί να χρειαστούν λίγα λεπτά για λήψη. -

Κατεβάστε την εφαρμογή Netflix για το Android ή το iPhone σας. Θα χρησιμοποιήσετε την εφαρμογή Netflix για το smartphone σας για να βρείτε βίντεο και να ελέγχετε τον ήχο. Μπορείτε να κατεβάσετε δωρεάν την εφαρμογή από το Google Play Store ή από το Android App Store. -

Ανοίξτε την εφαρμογή και συνδεθείτε στο λογαριασμό Netflix. Αν έχετε πολλά προφίλ σε αυτόν τον λογαριασμό, επιλέξτε αυτόν που θέλετε να χρησιμοποιήσετε. -

Πατήστε το κουμπί Chromecast και επιλέξτε το Chromecast. Αυτό το κουμπί βρίσκεται στην επάνω δεξιά γωνία, εμφανίζεται όταν είστε συνδεδεμένοι στο ίδιο δίκτυο με το Chromecast. Μετά από λίγα λεπτά, θα εμφανιστεί η οθόνη Netflix στην τηλεόρασή σας. -

Βρείτε το βίντεο που θέλετε να παρακολουθήσετε. Χρησιμοποιήστε την εφαρμογή Netflix στο smartphone σας για να περιηγηθείτε στη βιβλιοθήκη ή να αναζητήσετε έναν συγκεκριμένο τίτλο. -

Αγγίξτε το βίντεο για να το ξεκινήσετε στην τηλεόραση. Το βίντεο μπορεί να εμφανίζεται στην τηλεόρασή σας, εφόσον η εφαρμογή είναι συνδεδεμένη στο Chromecast. -

Ελέγξτε την αναπαραγωγή από την εφαρμογή Netflix. Μπορείτε να κάνετε παύση του βίντεο και γρήγορη μετακίνηση από την εφαρμογή Netflix. Δεν χρειάζεται να διατηρείτε το Netflix ανοικτό στο smartphone σας, για να συνεχίσετε την προβολή του βίντεο στην τηλεόραση. Θα πρέπει επίσης να μπορείτε να ελέγχετε την αναπαραγωγή από τον πίνακα ειδοποιήσεων. -

Χρησιμοποιήστε την εφαρμογή Netflix μόλις θέλετε να παρακολουθήσετε ένα βίντεο στην τηλεόρασή σας. Μόλις δημιουργηθεί το Chromecast, δεν χρειάζεται να επαναλάβετε όλα αυτά τα βήματα για κάθε οπτικοποίηση. Απλώς ενεργοποιήστε την τηλεόρασή σας, μεταβείτε στην καταχώρηση Chromecast και, στη συνέχεια, φορτώστε την εφαρμογή Netfix στο τηλέφωνό σας.
Μέθοδος 4 Σε μια Apple TV
-

Χρησιμοποιήστε μια τηλεόραση Apple εάν έχετε iPhone. Η LApple TV είναι πολύ εύκολη στη ρύθμιση εάν έχετε ήδη ένα iPhone και ένα αναγνωριστικό της Apple. Η εφαρμογή τηλεόρασης είναι εξοπλισμένη με ειδικό τηλεχειριστήριο για την επιλογή στοιχείων.- Το Netflix δεν είναι διαθέσιμο σε τηλεοράσεις Apple της πρώτης γενιάς.
-

Συνδέστε την Apple TV στην τηλεόρασή σας μέσω σύνδεσης HDMI. Χρειάζεστε μια θύρα HDMI στην τηλεόρασή σας για να χρησιμοποιήσετε τις τελευταίες τηλεοράσεις της Apple.- Συνδέστε επίσης την τηλεόραση Apple σε μια πηγή τροφοδοσίας. Χρειάζεται να λειτουργήσει.
-

Ρυθμίστε το κανάλι της τηλεόρασης στην είσοδο που αντιστοιχεί στην Apple TV. Ελέγξτε το όνομα της θύρας HDMI της τηλεόρασής σας για να είστε σίγουροι για την είσοδο που πρέπει να επιλέξετε. Εάν βρίσκεστε στη δεξιά είσοδο, θα πρέπει να δείτε την οθόνη εγκατάστασης της Apple TV στην τηλεόρασή σας. -

Ενεργοποιήστε το Bluetooth στο iPhone σας. Η LApple TV θα μπορεί να συνδεθεί στο iPhone σας και να φορτώσει τις απαραίτητες ρυθμίσεις σύνδεσης δικτύου. Μπορείτε να ενεργοποιήσετε τη λειτουργία Bluetooth σύροντας το κάτω μέρος της οθόνης σας και πατώντας το κουμπί Bluetooth. -

Φέρτε το iPhone σας πιο κοντά στην Apple TV σας. Η οθόνη του Αυτόματη διαμόρφωση θα εμφανιστεί μετά από λίγα λεπτά. -

Εισαγάγετε το αναγνωριστικό της Apple και τον κωδικό πρόσβασης στο iPhone σας. Αυτό θα ζητηθεί όταν η οθόνη του Αυτόματη διαμόρφωση εμφανίζονται. -

Ακολουθήστε τις οδηγίες για να ολοκληρώσετε τη διαμόρφωση. Το iPhone σας θα στείλει τις απαραίτητες πληροφορίες σύνδεσης στην Apple TV σας, έτσι ώστε η Apple TV να μπορεί να συνδεθεί στο δίκτυο και στο Apple ID σας. Η εγκατάσταση της Apple TV σας μπορεί να διαρκέσει μερικά λεπτά. -

Χρησιμοποιήστε το τηλεχειριστήριο της Apple TV σας για να επιλέξετε την εφαρμογή Netflix και να την εκκινήσετε. Θα πρέπει να βρείτε αυτό το τελευταίο στην κορυφή της λίστας εφαρμογών. -

Συνδεθείτε στον λογαριασμό σας στο Netflix. Χρησιμοποιήστε το τηλεχειριστήριο για να εισάγετε τη διεύθυνση ηλεκτρονικού ταχυδρομείου και τον κωδικό πρόσβασής σας. Αυτό θα σας συνδέσει στο λογαριασμό σας Netflix και μπορείτε να επιλέξετε το προφίλ που θέλετε να χρησιμοποιήσετε. -

Χρησιμοποιήστε το τηλεχειριστήριο για να βρείτε και να παίξετε βίντεο. Μπορείτε να περιηγηθείτε στη βιβλιοθήκη ή να χρησιμοποιήσετε τη γραμμή αναζήτησης για να βρείτε έναν συγκεκριμένο τίτλο. Μπορείτε να χρησιμοποιήσετε τα κουμπιά στο τηλεχειριστήριο για να ελέγξετε την αναπαραγωγή βίντεο στο Netflix.
Μέθοδος 5 Σε ένα Roku
-

Συνδέστε το Roku στη θύρα HDMI της τηλεόρασής σας. Το Roku πρέπει να συνδεθεί στην τηλεόραση μέσω σύνδεσης HDMI. Σχεδόν κάθε HDTV έχει τουλάχιστον μία θύρα HDMI. -

Συνδέστε το Roku σε πηγή ενέργειας. Χρησιμοποιήστε το παρεχόμενο καλώδιο τροφοδοσίας για να συνδέσετε το Roku.- Θυμηθείτε επίσης να τοποθετήσετε τις μπαταρίες στο τηλεχειριστήριο.
-

Συνδέστε το καλώδιο Ethernet (προαιρετικό). Το Roku επιτρέπει τη απευθείας σύνδεση του κουτιού με το δρομολογητή μέσω σύνδεσης Ethernet. Αυτό επιτρέπει καλύτερη ποιότητα streaming, ειδικά εάν το σήμα από το ασύρματο δίκτυό σας είναι αδύναμο. Αν δεν έχετε τη δυνατότητα να χρησιμοποιήσετε τη σύνδεση Ethernet, μπορείτε ακόμα να χρησιμοποιήσετε μια ασύρματη σύνδεση. -

Ενεργοποιήστε την τηλεόρασή σας και επιλέξτε την αντίστοιχη καταχώρηση Roku. Αν δεν γνωρίζετε ποια είσοδο θέλετε να επιλέξετε, εξετάστε το όνομα της θύρας HDMI στην οποία συνδέσατε το Roku. -

Επιλέξτε τη γλώσσα σας Πρέπει να επιλέξετε τη γλώσσα κατά τη ρύθμιση του Roku για πρώτη φορά. -

Συνδέστε το Roku στο δίκτυό σας. Θα σας ζητηθεί να επιλέξετε τον τρόπο με τον οποίο θέλετε να συνδεθείτε στο οικιακό σας δίκτυο. Εάν χρησιμοποιείτε σύνδεση Ethernet, επιλέξτε Ενσύρματο (Ethernet). Εάν θέλετε να συνδεθείτε μέσω Wi-Fi, επιλέξτε Ασύρματη σύνδεση (Wi-Fi), και εισαγάγετε τα διαπιστευτήρια σύνδεσης στο δίκτυο. -

Περιμένετε να λήξουν οι ενημερώσεις του Roku. Αφού συνδεθείτε στο δίκτυο, ενδέχεται να υπάρχουν διαθέσιμες ενημερώσεις. Είναι απαραίτητο να πραγματοποιήσετε τις ενημερώσεις πριν χρησιμοποιήσετε το Roku. Θα χρειαστούν μόνο μερικά λεπτά. -

Ταιριάξτε το Roku με τον λογαριασμό σας στο Roku. Θα εμφανιστεί ένας κωδικός, πρέπει να τεθεί σε λειτουργία roku.com/link. Θα χρειαστεί να χρησιμοποιήσετε το λογαριασμό σας Roku ή να δημιουργήσετε έναν λογαριασμό δωρεάν αν δεν έχετε ήδη. Ο λογαριασμός σας Roku θα σας επιτρέψει να αγοράσετε περιεχόμενο, το οποίο είναι απαραίτητο αν χρησιμοποιείτε αυτήν τη μέθοδο. -

Ανοίξτε την εφαρμογή Netflix στο Roku σας. Χρησιμοποιήστε το τηλεχειριστήριο για να επιλέξετε και να ανοίξετε την εφαρμογή Netflix. -

Συνδεθείτε στον λογαριασμό σας στο Netflix. Όταν φορτώνετε την εφαρμογή για πρώτη φορά, θα σας ζητηθεί να εισαγάγετε τα διαπιστευτήριά σας Netflix. Συνδεθείτε στο λογαριασμό σας Netflix και επιλέξτε το προφίλ που θέλετε να χρησιμοποιήσετε. -

Βρείτε και παρακολουθήστε βίντεο Netflix. Χρησιμοποιήστε το τηλεχειριστήριο για να βρείτε και να παρακολουθήσετε βίντεο Netflix. Στη συνέχεια, μπορείτε να χρησιμοποιήσετε το τηλεχειριστήριο για να ελέγξετε την αναπαραγωγή του βίντεο.
Μέθοδος 6 Σε μια κονσόλα παιχνιδιών βίντεο
-

Ενεργοποιήστε την κονσόλα σας που είναι συμβατή με το Netflix. Μπορείτε να παρακολουθήσετε το Netflix σε διάφορες κονσόλες βιντεοπαιχνιδιών, οι οποίες μπορεί να σας βοηθήσουν εάν δεν σκοπεύετε να αγοράσετε μια συσκευή συνεχούς ροής βίντεο. Εδώ υπάρχουν κονσόλες βιντεοπαιχνιδιών που είναι συμβατές με το Netflix:- το PlayStation 4
- το PlayStation 3
- lXbox One
- lXbox 360
- το Wii U
- το Wii
-

Εγκαταστήστε την εφαρμογή Netflix. Η διαδικασία εξαρτάται από την κονσόλα που χρησιμοποιείτε.- Στο PlayStation 4, η εφαρμογή Netflix βρίσκεται στην ενότητα Τηλεόραση και βίντεο από το κύριο μενού. Αν δεν μπορείτε να το βρείτε, μπορείτε να το κατεβάσετε από το PlayStation Store.
- Στο PlayStation 3, μπορείτε να βρείτε την εφαρμογή Netflix στο μενού Υπηρεσίες τηλεόρασης / βίντεο XMB. Η επιλογή αυτής της επιλογής θα σας επιτρέψει να κάνετε λήψη της εφαρμογής. Εάν δεν μπορείτε να το βρείτε, μπορείτε να κάνετε λήψη της εφαρμογής από το PlayStation Store.
- Στις κονσόλες Xbox, πρέπει να κάνετε λήψη της εφαρμογής Netflix από το Εφαρμογές .
- Σε ένα Wii U, πρέπει να κατεβάσετε το Netflix App από το κατάστημα Nintendo.
- Σε ένα Wii, πρέπει να κατεβάσετε την εφαρμογή Netflix από το κατάστημα Wii.
-

Εκκινήστε την εφαρμογή Netflix και συνδεθείτε. Όταν ξεκινάτε την εφαρμογή Netflix για πρώτη φορά, σας ζητείται να συνδεθείτε με το λογαριασμό Netflix. Καταχωρίστε τα διαπιστευτήριά σας και επιλέξτε το προφίλ που θέλετε να χρησιμοποιήσετε. Όχι όλες οι κονσόλες υποστηρίζουν τη λειτουργικότητα των προφίλ Netflix.- Χρειάζεστε έναν λογαριασμό Netflix που περιλαμβάνει βίντεο συνεχούς ροής. Ελέγξτε πώς να αλλάξετε τον λογαριασμό Netflix για να μάθετε περισσότερα σχετικά με τον τρόπο αλλαγής της συνδρομής σας.
-

Χρησιμοποιήστε το joystick για να επιλέξετε το βίντεο που θέλετε να παρακολουθήσετε. Αφού συνδεθείτε, μπορείτε να χρησιμοποιήσετε το τηλεχειριστήριο για να περιηγηθείτε στη βιβλιοθήκη Netflix ή να αναζητήσετε έναν συγκεκριμένο τίτλο. Μόλις ξεκινήσετε ένα βίντεο, μπορείτε να χρησιμοποιήσετε τα κουμπιά του joystick για να διακόψετε ή να προωθήσετε γρήγορα το βίντεο.