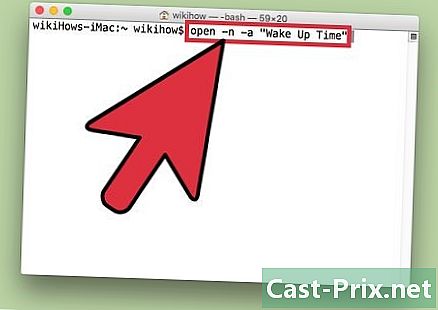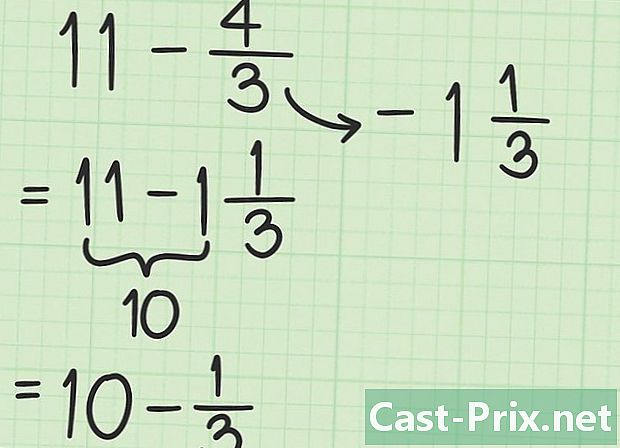Πώς να λύσετε ένα πρόβλημα ήχου στα Windows
Συγγραφέας:
Roger Morrison
Ημερομηνία Δημιουργίας:
2 Σεπτέμβριος 2021
Ημερομηνία Ενημέρωσης:
21 Ιούνιος 2024

Περιεχόμενο
- στάδια
- Μέθοδος 1 Ελέγξτε την ένταση
- Μέθοδος 2 Εκτέλεση λύσεων επίλυσης προβλημάτων
- Μέθοδος 3 Απενεργοποιήστε τις βελτιώσεις ήχου
- Μέθοδος 4 Ρυθμίστε τις ιδιότητες των ηχείων
- Μέθοδος 5 Ενημέρωση των προγραμμάτων οδήγησης ήχου
Εάν για κάποιο λόγο ο υπολογιστής σας σταματήσει ξαφνικά να ηχεί, υπάρχουν μερικά βήματα που μπορείτε να κάνετε για να προσπαθήσετε να λύσετε το πρόβλημα. Ωστόσο, λάβετε υπόψη ότι ένα πρόβλημα υλικού μπορεί να είναι πολύ δύσκολο να διαγνωστεί και να επιδιορθωθεί. Στην περίπτωση αυτή, θα χρειαστεί να φέρετε τον υπολογιστή σας σε επαγγελματία επισκευαστή.
στάδια
Μέθοδος 1 Ελέγξτε την ένταση
-

Βεβαιωθείτε ότι η ένταση ήχου
δεν είναι σε αθόρυβη λειτουργία. Εντοπίστε το εικονίδιο ηχείου στη γραμμή εργασιών των Windows (συνήθως στα αριστερά του ρολογιού). Εάν δείτε ένα σύμβολο X δίπλα του, αυτό σημαίνει ότι ο υπολογιστής σας βρίσκεται σε αθόρυβη λειτουργία. Πατήστε επανειλημμένα το κουμπί αύξησης της έντασης ή κάντε κλικ στο εικονίδιο του ηχείου και σύρετε το ρυθμιστικό προς τα δεξιά. Ένας δείκτης έντασης ήχου θα πρέπει να εμφανίζεται στην οθόνη.- Εάν το εικονίδιο τόμου δεν εμφανίστηκε στη γραμμή εργασιών, κάντε δεξί κλικ στη γραμμή εργασιών, επιλέξτε Ρυθμίσεις της γραμμής εργασιώνκάντε κλικ στο Επιλέξτε τα εικονίδια που θέλετε να εμφανίζονται στη γραμμή εργασιών στη συνέχεια σύρετε στη λειτουργία ένας ο διακόπτης όγκος.
- Τα περισσότερα πληκτρολόγια διαθέτουν πλήκτρα για την μείωση ή την αύξηση / μείωση της έντασης. Αυτά τα πλήκτρα επιτρέπουν συχνά άλλες λειτουργίες. Για παράδειγμα, ενδέχεται να δείτε εικονίδια ήχου στα πλήκτρα ←+→+↑+↓. Σε γενικές γραμμές, θα χρειαστεί να πατήσετε Fn ταυτόχρονα με το κουμπί αύξησης ή σίγασης ήχου.
-

Κάντε δεξί κλικ στο εικονίδιο έντασης ήχου
. Στη συνέχεια, επιλέξτε Ανοίξτε το Μίξερ όγκων στην κάτω δεξιά γωνία της οθόνης. -

Χρησιμοποιήστε τα ρυθμιστικά για να ρυθμίσετε την ένταση. Θα δείτε ένα πεντάγωνο ρυθμιστικό κάτω από το εικονίδιο κάθε ανοιχτής εφαρμογής. Εάν ο ολισθητήρας στην άκρη αριστερά είναι στο κάτω μέρος του παραθύρου του μίκτη, αυτό σημαίνει ότι η κύρια ένταση είναι σε σιωπηλή λειτουργία.- Για να αυξήσετε την ένταση ήχου του συστήματός σας, κάντε κλικ και σύρετε το ρυθμιστικό κάτω από την επιλογή "Ηχείο".
- Εάν το πρόβλημα επιλυθεί, κάντε κλικ στο X επάνω δεξιά για να κλείσετε το μίξερ όγκου.
-

Ελέγξτε τις συνδέσεις των ηχείων σας. Εάν δεν ακούγεται ήχος από τα ηχεία ή τα ακουστικά σας, βεβαιωθείτε ότι είναι συνδεδεμένα στη σωστή θύρα (όχι στη θύρα μικροφώνου!) Και ότι τα βύσματα είναι σωστά τοποθετημένα.- Εάν ο υπολογιστής σας είναι συνδεδεμένος στα ηχεία με τα δικά του κουμπιά έντασης ήχου, βεβαιωθείτε ότι είναι συνδεδεμένα, είναι ενεργοποιημένα και ότι η ένταση ήχου δεν βρίσκεται σε αθόρυβη λειτουργία.
- Μπορεί επίσης να χρειαστεί να συνδέσετε τα ηχεία σας σε άλλη έξοδο ήχου.
-

Επανεκκινήστε τον υπολογιστή σας. Πριν εξετάσετε μια άλλη μέθοδο, δοκιμάστε να επανεκκινήσετε τον υπολογιστή σας για να επαναφέρετε τις λειτουργίες του ήχου. Εάν ακούσετε τον ήχο εκκίνησης, αυτό σημαίνει ότι το πρόβλημα επιλύεται και δεν θα χρειαστεί να συνεχίσετε.
Μέθοδος 2 Εκτέλεση λύσεων επίλυσης προβλημάτων
-

Κάντε δεξί κλικ στο μενού αρχή
. Επιλέξτε Σύστημα για να ανοίξετε τις ρυθμίσεις του υπολογιστή σας.- Το εργαλείο αντιμετώπισης προβλημάτων ήχου θα σας καθοδηγήσει σε διάφορα βήματα για την επίλυση προβλημάτων ήχου. Ίσως χρειαστεί να ρυθμίσετε ορισμένες βελτιώσεις, να ενεργοποιήσετε ή να απενεργοποιήσετε τις λειτουργίες και να κάνετε κάποιες αλλαγές στον όγκο. Το εργαλείο αντιμετώπισης προβλημάτων θα λύσει τα περισσότερα προβλήματα ήχου.
-

Πηγαίνετε του. Αυτή η επιλογή βρίσκεται στην κορυφή στην αριστερή στήλη. -

Κάντε κλικ στο βοήθεια. η επιλογή βοήθεια βρίσκεται κάτω από το ρυθμιστικό έντασης στο επάνω μέρος του δεξιού παραθύρου. Τα Windows θα προσπαθήσουν να ανιχνεύσουν προβλήματα ήχου. -

Επιλέξτε τη συσκευή ήχου που θέλετε να επιδιορθώσετε. Αν έχετε περισσότερες από μία έξοδο ήχου, θα σας ζητηθεί να ελέγξετε ξεχωριστά. Επιλέξτε τη ενσωματωμένη έξοδο στον υπολογιστή σας για να συνεχίσετε. -

Ακολουθήστε τις οδηγίες στην οθόνη. Εάν η επίλυση προβλημάτων δεν αποκαταστήσει τον ήχο, δοκιμάστε μια άλλη μέθοδο.
Μέθοδος 3 Απενεργοποιήστε τις βελτιώσεις ήχου
-

Κάντε δεξί κλικ στο μενού αρχή
. Επιλέξτε Σύστημα για να ανοίξετε τις ρυθμίσεις του υπολογιστή σας. -

Κάντε κλικ στο του. του βρίσκεται στην κορυφή στην αριστερή στήλη. -

Πηγαίνετε στην επιλογή Ήχοι του πίνακα ελέγχου. Θα την βρείτε κάτω από την επικεφαλίδα Σχετικές ρυθμίσεις. -

Κάντε κλικ στα προεπιλεγμένα ηχεία. Στη συνέχεια, επιλέξτε Ιδιότητες. -

Πηγαίνετε βελτιώσεις. Εάν δεν βλέπετε αυτήν την καρτέλα, ενδέχεται να έχετε καρτέλες για συγκεκριμένες βελτιώσεις, όπως π.χ. Dolby Audio. -

Απενεργοποιήστε τα διαθέσιμα εξαρτήματα. Αν δείτε την επιλογή Απενεργοποιήστε όλες τις βελτιώσεις, επιλέξτε το. Διαφορετικά, απενεργοποιήστε μία προς μία τις διαθέσιμες βελτιώσεις και δοκιμάστε ξανά το σύστημα. Εάν αυτό το κόλπο δεν αποκαταστήσει τον ήχο, ενεργοποιήστε τις βελτιώσεις και δοκιμάστε μια άλλη μέθοδο.
Μέθοδος 4 Ρυθμίστε τις ιδιότητες των ηχείων
-

Ανοίξτε τις ρυθμίσεις του υπολογιστή σας. Κάντε δεξί κλικ στο μενού αρχή
στη συνέχεια, επιλέξτε Σύστημα. -

Πηγαίνετε του. Αυτή είναι μια από τις επιλογές στην αριστερή στήλη. -

Επιλέξτε ηχεία. Στο επάνω μενού στο δεξιό τμήμα παραθύρου, επιλέξτε ηχεία υπό Επιλέξτε τη συσκευή εξόδου. Εάν έχετε περισσότερες από μία είσοδο ηχείου, επιλέξτε αυτή που έχει ενσωματωμένα ηχεία, όχι εκείνες που έχετε συνδέσει. -

Κάντε κλικ στο Ιδιότητες συσκευής. Αυτή η επιλογή βρίσκεται στο μενού Επιλέξτε τη συσκευή εξόδου.- Πριν συνεχίσετε, βεβαιωθείτε ότι το πλαίσιο "Απενεργοποιημένο" βρίσκεται στην κορυφή του δεξιού παραθύρου δεν είναι ελέγχονται.
-

Κάντε κλικ στο Πρόσθετες ιδιότητες συσκευής. Θα βρείτε αυτή την επιλογή κάτω από μια επικεφαλίδα Σχετικές ρυθμίσεις. Κάντε κλικ σε αυτό για να ανοίξετε το παράθυρο Ιδιότητες ηχείων. -

Μεταβείτε στην καρτέλα αναπτύχθηκαν. Αυτή η καρτέλα βρίσκεται στην κορυφή του παραθύρου. -

Ξετυλίξτε το πεδίο κάτω Προεπιλεγμένη μορφή. Αυτό το πεδίο θα υποδηλώνει σίγουρα κάτι σαν το "24-bit, 44,100 Hz (ποιότητα στούντιο)" ή "16-bit, 48,000 Hz (ποιότητα DVD)". -

Επιλέξτε μια νέα συχνότητα. Εάν το πεδίο υποδεικνύει μια επιλογή "24-bit", επιλέξτε μια επιλογή "16-bit" (ή αντίστροφα). -

Κάντε κλικ στο δοκιμή. Αυτή η επιλογή βρίσκεται στη δεξιά πλευρά του παραθύρου. Κάντε κλικ σε αυτό για να παίξετε έναν ήχο και να δείτε αν τα ηχεία σας λειτουργούν. -

Επαναλάβετε τη δοκιμή με κάθε συχνότητα. Αν βρείτε συχνότητα που αποκαθιστά τον ήχο, αυτό σημαίνει ότι έχετε λύσει το πρόβλημα του υπολογιστή σας.- Κάντε κλικ στο OK για να κλείσετε το παράθυρο όταν τελειώσετε.
Μέθοδος 5 Ενημέρωση των προγραμμάτων οδήγησης ήχου
-

Πατήστε ⊞ Κερδίστε+S για να ανοίξετε την Αναζήτηση των Windows. Μπορείτε επίσης να ανοίξετε τη γραμμή αναζήτησης κάνοντας κλικ στο εικονίδιο του μεγεθυντικού φακού ή στον κύκλο δίπλα στο μενού αρχή. -

τύπος διαχειριστή συσκευών στη γραμμή αναζήτησης. Στο πλαίσιο αναζήτησης θα εμφανιστεί μια λίστα αντιστοιχούντων αποτελεσμάτων. -

Κάντε κλικ στο Διαχείριση συσκευών. Αυτό θα εμφανίσει μια λίστα συσκευών που είναι συνδεδεμένες στον υπολογιστή σας. -

Μετακινηθείτε προς τα κάτω στη λίστα. Κάντε κλικ στο βέλος δίπλα από τους ελεγκτές ήχου, βίντεο και παιχνιδιών. -

Προβάλετε τις ιδιότητες της κάρτας ήχου σας. Κάντε δεξί κλικ στην κάρτα ήχου και επιλέξτε Ιδιότητες. Το όνομα της κάρτας ήχου θα πρέπει να μοιάζει με "Realtek High Definition Audio". -

Μεταβείτε στην καρτέλα πιλότος. Αυτή είναι μια από τις καρτέλες στην κορυφή του παραθύρου διαλόγου. -

Κάντε κλικ στο Ενημερώστε το πρόγραμμα οδήγησης. Αυτή η επιλογή βρίσκεται στην κορυφή της καρτέλας πιλότος. -

Επιλέξτε Αυτόματη αναζήτηση ενός ενημερωμένου προγράμματος οδήγησης. Αυτή είναι η πρώτη επιλογή. Κάντε κλικ σε αυτό για να ενημερώσετε τα Windows για να κάνετε αναζήτηση στο Internet και στον υπολογιστή σας για τα πιο πρόσφατα προγράμματα οδήγησης ήχου. -

Εγκαταστήστε τα νέα προγράμματα οδήγησης. Εάν σας ζητηθεί, ξεκινήστε να εγκαταστήσετε νέα προγράμματα οδήγησης. Μπορεί να χρειαστεί να επιβεβαιώσετε την απόφασή σας κάνοντας κλικ στο ναί ή επάνω εγκατάσταση. Ωστόσο, οι νέοι οδηγοί εγκαθιστούν συνήθως μόνοι τους.- Εάν τα Windows δεν μπορούν να βρουν νέο πρόγραμμα οδήγησης ήχου, συνδεθείτε στον ιστότοπο του κατασκευαστή του υπολογιστή σας για να βρείτε τα πιο πρόσφατα προγράμματα οδήγησης.
-

Επανεκκινήστε τον υπολογιστή σας. Μετά την εγκατάσταση των προγραμμάτων οδήγησης, θα χρειαστεί να κάνετε επανεκκίνηση του υπολογιστή σας για να ολοκληρωθεί η εφαρμογή των αλλαγών. Εάν εμπλέκονταν οι πιλότοι, το μηχάνημά σας θα έπρεπε να ξεκινήσει πάλι να παράγει ήχο.