Πώς να κατεβάσετε ένα φάκελο του Google Drive στο Android
Συγγραφέας:
Randy Alexander
Ημερομηνία Δημιουργίας:
3 Απρίλιος 2021
Ημερομηνία Ενημέρωσης:
16 Ενδέχεται 2024
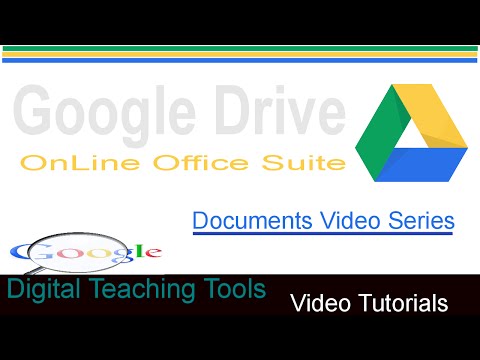
Περιεχόμενο
Αυτό το άρθρο γράφτηκε με τη συνεργασία των εκδοτών μας και ειδικευμένων ερευνητών για να εγγυηθεί την ακρίβεια και την πληρότητα του περιεχομένου.Η ομάδα διαχείρισης περιεχομένου της εξετάζει προσεκτικά τις εργασίες της ομάδας σύνταξης για να διασφαλίσει ότι κάθε στοιχείο συμμορφώνεται με τα υψηλά πρότυπα ποιότητας.
Θέλετε να κατεβάσετε ένα φάκελο και τα πάντα από το λογαριασμό σας στο Google Drive στο αποθηκευτικό χώρο σας στο Android; Η εφαρμογή ES File Explorer σίγουρα θα σας βοηθήσει. Αυτή είναι μια εφαρμογή τρίτου μέρους που μπορείτε να κατεβάσετε από το Play Store.
στάδια
-
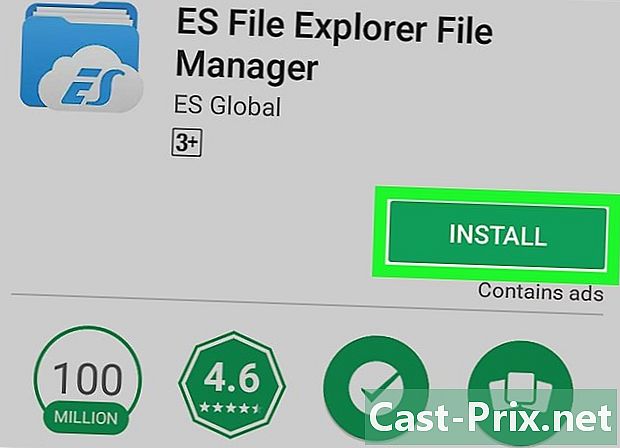
Λήψη και εγκατάσταση ES File Explorer από το Play Store. Αναζήτηση ES File Explorer στο κατάστημα εφαρμογών και κάντε κλικ στο πράσινο κουμπί στο οποίο είναι γραμμένο εγκατάσταση για να το κατεβάσετε. -
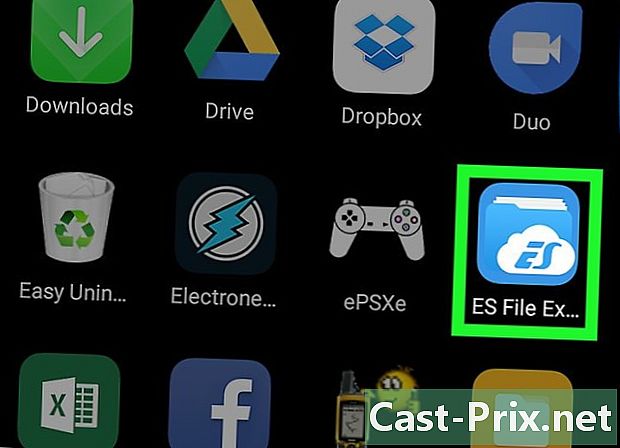
Ανοίξτε την εφαρμογή στο Android σας. Στο μενού εφαρμογών σας, μοιάζει με ένα μπλε εικονίδιο φακέλου. -
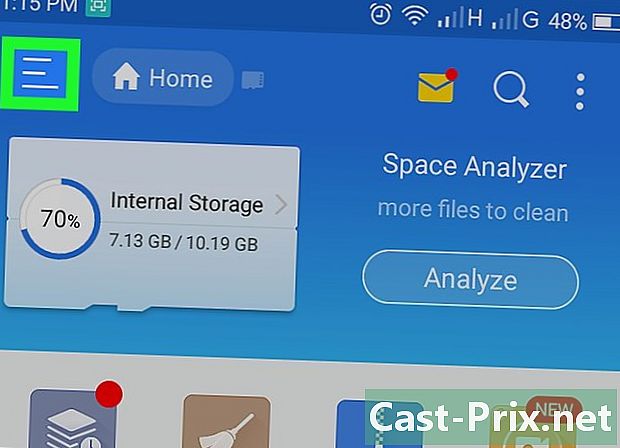
Αγγίξτε το εικονίδιο τριών γραμμών στο επάνω αριστερό μέρος. Το μενού πλοήγησης θα μετακινηθεί από την αριστερή πλευρά της οθόνης σας. -
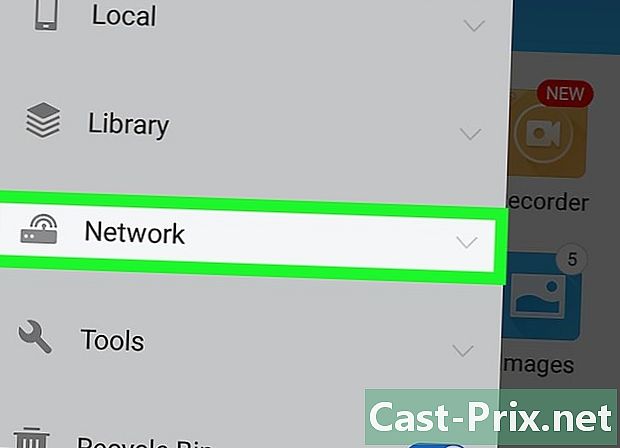
Κάντε κύλιση προς τα κάτω και πατήστε το κουμπί δίκτυο. Η λίστα των διαθέσιμων δικτύων θα επεκταθεί και μπορείτε να τα προσθέσετε στη βιβλιοθήκη ES. -
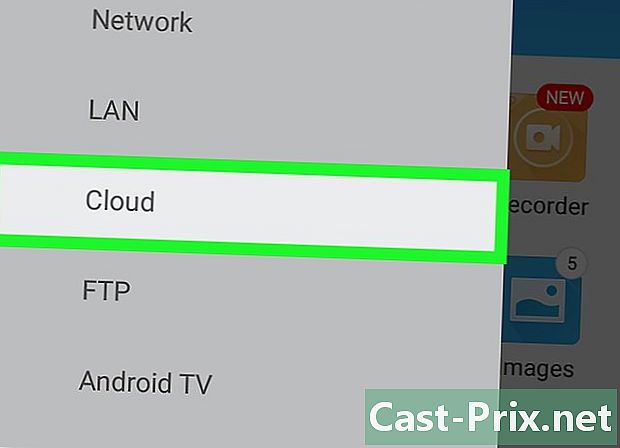
Πατήστε σύννεφο στη λίστα. Θα ανοίξει ένα νέο παράθυρο. Περιέχει μια λίστα με όλες τις εφαρμογές σύννεφου που μπορείτε να χρησιμοποιήσετε. -
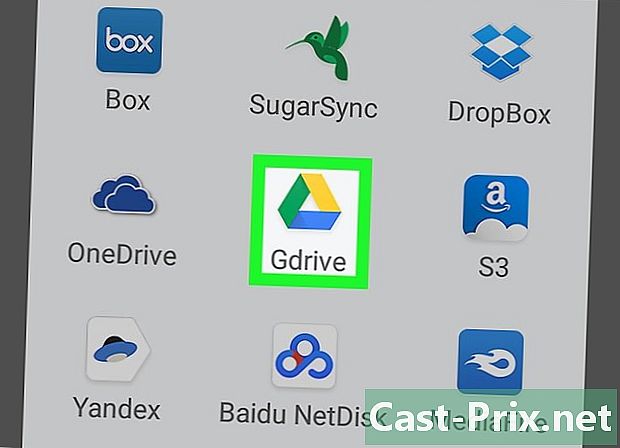
Πατήστε GDrive. Αυτό μοιάζει με το εικονίδιο του Google Drive. Θα εμφανιστεί ένα νέο παράθυρο και θα σας ζητηθεί να συνδεθείτε στο Λογαριασμό σας Google. -
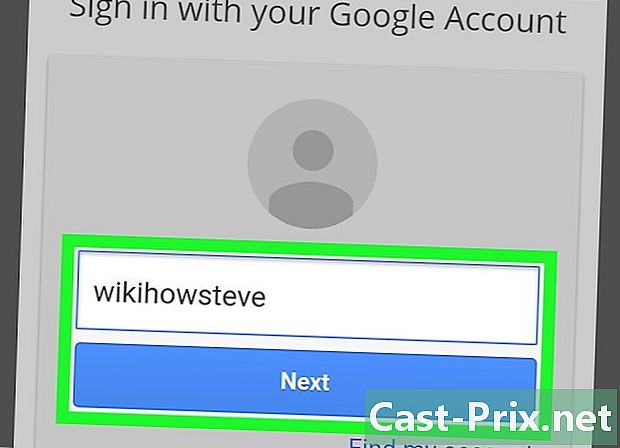
Συνδεθείτε στο λογαριασμό σας. Συμπληρώστε τον αριθμό τηλεφώνου ή τη διεύθυνση ηλεκτρονικού ταχυδρομείου σας και πατήστε εξής. Στη συνέχεια, πληκτρολογήστε τον κωδικό πρόσβασης και πατήστε συνδεθείτε. -
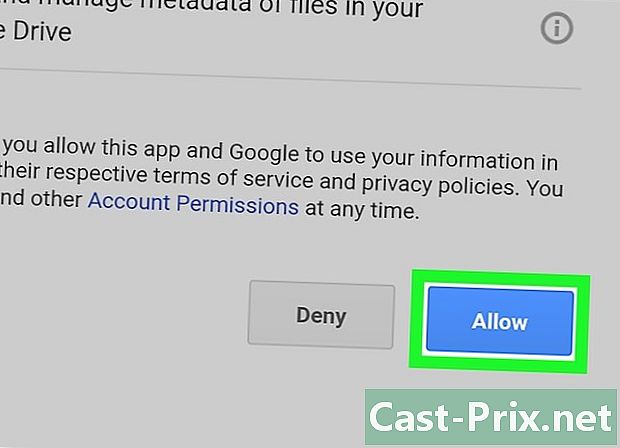
Πατήστε το μπλε κουμπί άδεια. Η Google θα σας ζητήσει να επιτρέψετε την εφαρμογή ES File Explorer να έχει πρόσβαση στα δεδομένα του αποθετηρίου σας. Αγγίξτε το κουμπί άδεια για να προσθέσετε μια συντόμευση στο λογαριασμό σας στο Drive στην εφαρμογή. -
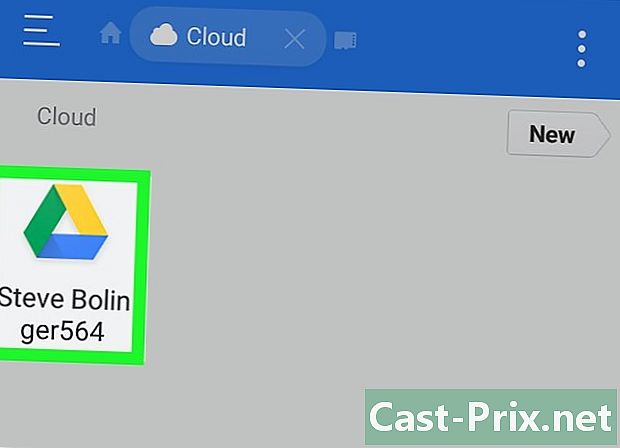
Αγγίξτε το λογαριασμό σας στο Drive που είναι αποθηκευμένο στην εφαρμογή. Θα βρείτε αυτόν τον λογαριασμό στη σελίδα Cloud. Απλώς πατήστε για να δείτε τι υπάρχει μέσα σε αυτό. Αυτό θα εμφανίσει μια λίστα με όλους τους φακέλους και τα αρχεία στο Drive σας. -
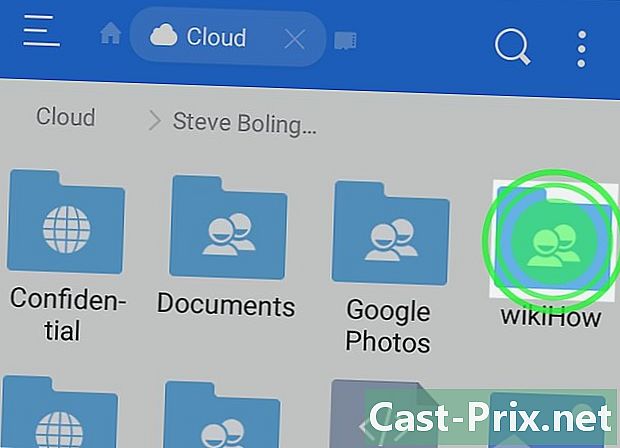
Αγγίξτε παρατεταμένα το φάκελο που θέλετε να κάνετε λήψη. Αυτό θα επιλέξει το φάκελο και θα τονιστεί στη λίστα.- Θα δείτε ένα πράσινο σημάδι ελέγχου δίπλα σε αυτόν το φάκελο.
-
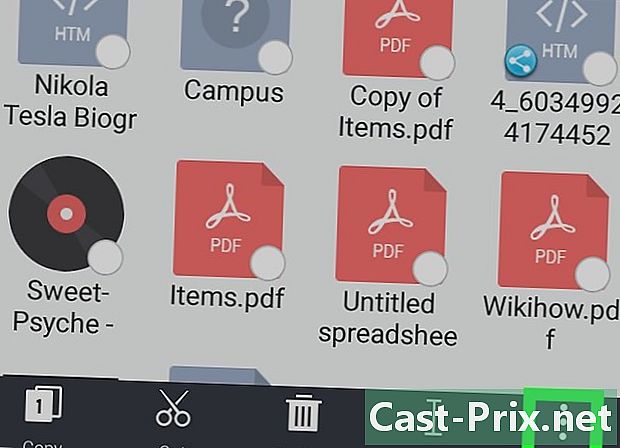
Επιλέξτε εικονίδιο ⋮. Αυτό το κουμπί έχει επισημανθεί περισσότερο κάτω δεξιά στην οθόνη σας. Αυτό θα ανοίξει ένα μενού conuel όλων των επιλογών σας. -
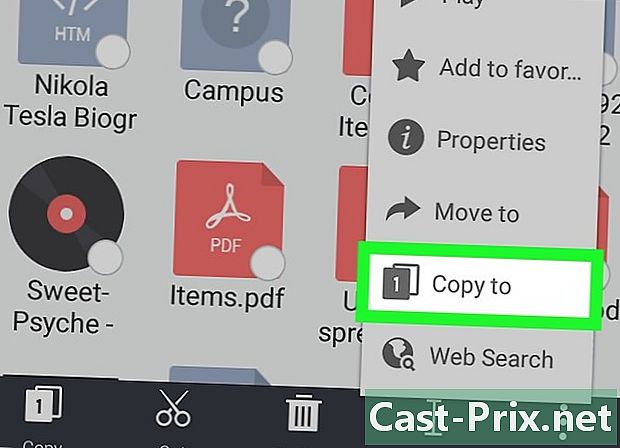
Πατήστε Αντιγραφή σε. Αυτό θα αντιγράφει όλα όσα περιέχει ο επιλεγμένος φάκελος και θα το μεταφορτώσει στο εσωτερικό αποθηκευτικό χώρο ή στην κάρτα μνήμης.- Μπορείτε να επιλέξετε Μετακίνηση σε. Αυτή η επιλογή θα διαγράψει τον επιλεγμένο φάκελο από το Drive σας και θα τον μετακινήσει στο τηλέφωνό σας.
-
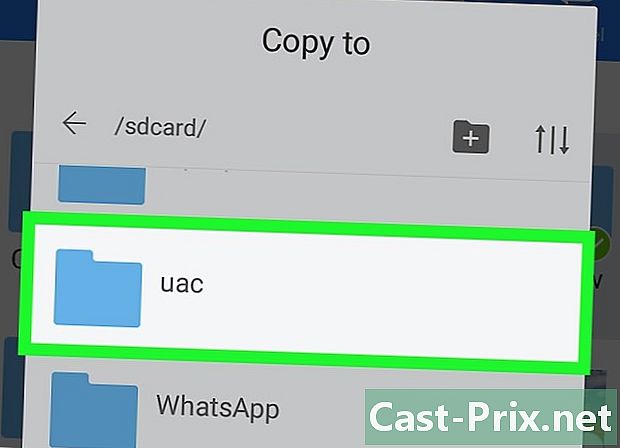
Επιλέξτε τον φάκελο προορισμού για τη λήψη. Αναζητήστε το φάκελο όπου θέλετε να μεταφορτώσετε το αντιγραμμένο περιεχόμενο από το Drive σας. Στη συνέχεια, πατήστε το όνομά του στη λίστα. -
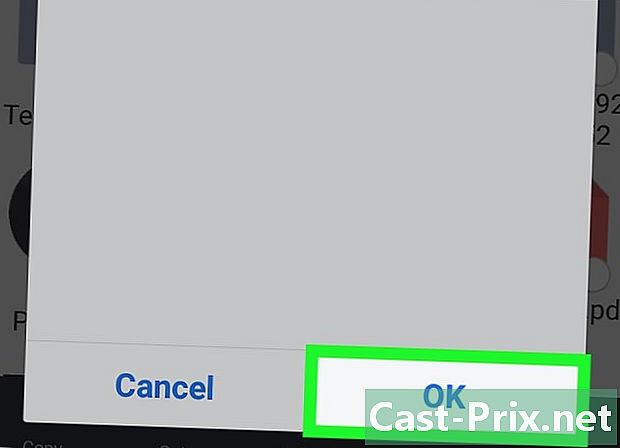
Αγγίξτε το κουμπί OK. Αυτό θα μεταφορτώσει στο Android σας τον επιλεγμένο φάκελο καθώς και όλα όσα περιέχει.

