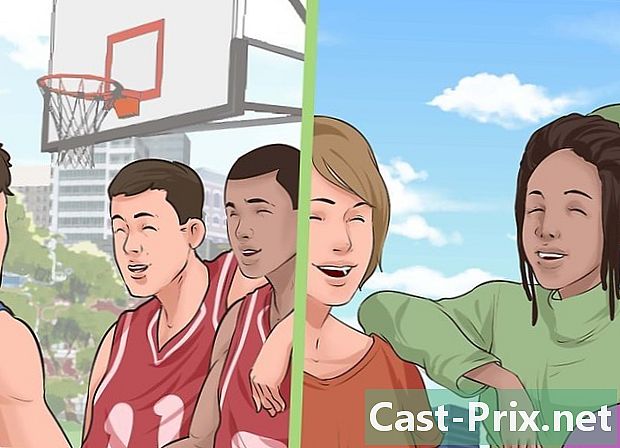Πώς να χρησιμοποιήσετε τα Εισερχόμενα Google
Συγγραφέας:
John Stephens
Ημερομηνία Δημιουργίας:
26 Ιανουάριος 2021
Ημερομηνία Ενημέρωσης:
1 Ιούλιος 2024

Περιεχόμενο
- στάδια
- Μέρος 1 Ρύθμιση εισερχομένων Google
- Μέρος 2 Διαχείριση ομάδων και ετικετών
- Μέρος 3 Λάβετε και διαβάστε τα μηνύματα
- Μέρος 4 Δημιουργήστε μηνύματα ηλεκτρονικού ταχυδρομείου και υπενθυμίσεις
Ο πελάτης Google Inbox σάς επιτρέπει να διαχειρίζεστε την επιχείρησή σας πιο αποτελεσματικά χωρίς να χρειάζεται να κρατάτε μηνύματα ηλεκτρονικού ταχυδρομείου στα εισερχόμενά σας. Διαθέσιμο σε Android και iOS, καθώς και σε προγράμματα περιήγησης, το Google Inbox προσφέρει μια ποικιλία από λειτουργίες για να καταστήσει πιο αποτελεσματική τη διαχείριση του. Με τα Εισερχόμενα Google μπορείτε να ομαδοποιήσετε τα στοιχεία σας ανά τύπο ή ετικέτα (ταξίδια, οικονομικά, αγορές κ.λπ.) και να τα προσαρμόσετε ή να ορίσετε υπενθυμίσεις για τη λίστα υποχρεώσεων και να επαναλάβετε τα μηνύματα ηλεκτρονικού ταχυδρομείου ή να ορίσετε υπενθυμίσεις για τη διαχείριση των μηνυμάτων ηλεκτρονικού ταχυδρομείου αργότερα.
στάδια
Μέρος 1 Ρύθμιση εισερχομένων Google
-

Κάντε λήψη της εφαρμογής. Η εφαρμογή Εισερχόμενα Google είναι διαθέσιμη για Android και iOS. Αφού κατεβάσετε την εφαρμογή για ένα από αυτά τα λειτουργικά συστήματα και ρυθμίσετε τη διεύθυνσή σας στην εφαρμογή, θα έχετε επίσης τη δυνατότητα πρόσβασης στο Google Inbox στο πρόγραμμα περιήγησης Chrome, Firefox ή Safari στον ιστότοπο του Google Inbox.- Σε μια συσκευή Apple, κάντε κλικ εδώ για να κατεβάσετε την εφαρμογή. Για μια συσκευή Android, κάντε κλικ εδώ.
-

Ακολουθήστε τις οδηγίες στην οθόνη για να συνδεθείτε. Τα Εισερχόμενα Google θα σας προσκαλέσουν να συνδεθείτε στο λογαριασμό σας Gmail στην εφαρμογή. Θα χρειαστεί μόνο μια στιγμή, οπότε μπορείτε να ξεκινήσετε να χρησιμοποιείτε το Google Inbox. -

Μάθετε τη φρασεολογία των Εισερχομένων Google. Ορισμένες λειτουργίες του Google Inbox είναι πολύ παρόμοιες με το Gmail αλλά έχουν και άλλα ονόματα. Μάθετε να εξοικειωθείτε με αυτά τα νέα ονόματα:- Το Google Inbox σάς επιτρέπει να επισημάνετε οποιαδήποτε ή οποιαδήποτε υπενθύμιση ως τελικό επιλέγοντας το σημάδι επιλογής δίπλα ή πάνω από το μήνυμα ή την υπενθύμιση ή μετακινώντας προς τα δεξιά. Αυτή η επιλογή είναι παρόμοια με την επιλογή αρχειοθέτησης του Gmail. Το στοιχείο δεν θα διαγραφεί, αλλά θα μετακινηθεί από τα εισερχόμενά σας στο φάκελο τελικό.
- Τα Εισερχόμενα Google χρησιμοποιούν την επιλογή Μετακίνηση σε κάδο απορριμμάτων αντί της επιλογής αφαίρεση από το Gmail.
- Τα Εισερχόμενα Google χρησιμοποιούν την επιλογή Μετακίνηση σε Spams αντί της επιλογής Αναφέρετε το spam από το Gmail.
- Και οι δύο υπηρεσίες χρησιμοποιούν την επιλογή εγγραφής για να δηλώσετε τη δημιουργία ενός νέου ταχυδρομείου.
- η επιλογή καρφίτσα Τα Εισερχόμενα Google είναι πολύ παρόμοια με την επιλογή αστέρι στο Gmail. Σας επιτρέπει να καρφώσετε ένα μήνυμα ηλεκτρονικού ταχυδρομείου που χρειάζεται την προσοχή σας και στη συνέχεια να το κρατήσετε στα εισερχόμενά σας.
-

Περιηγηθείτε στα εισερχόμενά σας. Θα δείτε ότι τα περισσότερα μηνύματα ηλεκτρονικού ταχυδρομείου παρατίθενται χρονολογικά όπως στο Gmail. Ωστόσο, από προεπιλογή, ορισμένοι τύποι μηνυμάτων ομαδοποιούνται από την ετικέτα για να μεγιστοποιηθεί η αποτελεσματικότητα των εισερχομένων σας. Αυτές οι ομάδες συγκεντρώνουν όλα τα πρόσφατα μηνύματα που έχουν την ίδια ετικέτα, σε ένα μόνο σημείο, αντί να τα διασκορπίζουν στα εισερχόμενά σας.- Για να περιηγηθείτε σε μια ομάδα μηνυμάτων ηλεκτρονικού ταχυδρομείου, βρείτε το θέμα ή την ετικέτα που ισχύει γι 'αυτήν, στα εισερχόμενά σας, στη συνέχεια ανοίξτε το για να δείτε τα μηνύματα που περιέχει. Επιλέξτε οποιαδήποτε αλληλογραφία για άνοιγμα.
Μέρος 2 Διαχείριση ομάδων και ετικετών
-

Κατανοήστε τον τρόπο λειτουργίας των ομάδων και των ετικετών στα Εισερχόμενα Google. Οι ετικέτες και οι ομάδες είναι δύο από τις κύριες λειτουργίες του Google Inbox και η κατανόηση του τρόπου με τον οποίο εργάζονται θα σας βοηθήσει να μεγιστοποιήσετε την αποτελεσματικότητα της διαχείρισης των email σας.- Αυτές είναι οι ετικέτες που επιτρέπουν στο Inbox της Google να ταξινομεί τα εισερχόμενα μηνύματα ηλεκτρονικού ταχυδρομείου. Ορίζοντας τα φίλτρα κατά τη δημιουργία μιας ετικέτας, μπορείτε να κατηγοριοποιήσετε τα εισερχόμενα μηνύματα σε κατηγορίες. Τα Εισερχόμενα Google διαθέτουν πολλές προκαθορισμένες ετικέτες που θα προσπαθήσουν να ταξινομήσουν τα μηνύματα στα εισερχόμενά σας.
- Όσο για τις ομάδες, συγκεντρώνουν όλα τα νέα μηνύματα που αντιστοιχούν στην ίδια ετικέτα, σε ένα μόνο σημείο στα εισερχόμενά σας. Αυτές οι ομάδες λειτουργούν ως χώρος αποθήκευσης για νέα μηνύματα, για να αποφευχθεί η ακαταστασία των εισερχομένων σας. Κάθε ετικέτα μπορεί να έχει τη δική της ομάδα στα εισερχόμενά σας και κάθε ομάδα έχει μια ετικέτα. Εάν μια ετικέτα δεν έχει ομάδα, κάθε άτομο θα εμφανιστεί στα εισερχόμενά σας.
-

Χρησιμοποιήστε το μενού στα αριστερά για να περιηγηθείτε στις ετικέτες. Επιλέξτε το εικονίδιο στο επάνω αριστερό μέρος για να μεταβείτε στο μενού σας. Αυτό το μενού θα εμφανίσει τους τυπικούς φακέλους αλληλογραφίας:- Θα δείτε τις ετικέτες Κουτί υποδοχής, αναβληθεί και τελικό στην κορυφή. Η διατύπωση Κουτί υποδοχής περιλαμβάνει νέα μηνύματα και υπενθυμίσεις. Η διατύπωση αναβληθεί περιλαμβάνει τα μηνύματα για τα οποία έχετε ορίσει υπενθυμίσεις και την ετικέτα τελικό περιέχει όλα τα μηνύματα και τις υπενθυμίσεις που έχετε επισημάνει ως ολοκληρωμένα.
- Θα δείτε επίσης τους φακέλους σχέδια, αποσταλεί, καλάθι και το spam. Επιλέξτε οποιονδήποτε φάκελο για να δείτε τι περιέχει, όπως κάνετε στο Gmail.
- Κάτω από τους φακέλους θα δείτε τη λίστα ετικετών που έχετε δημιουργήσει. Θα ταξινομηθούν στο ομαδοποιούνται και Χωρίς ομάδα. Όλες οι ετικέτες που έχετε δημιουργήσει στο Gmail θα εμφανιστούν εκεί.
-

Δημιουργήστε μια νέα ετικέτα. Εάν θέλετε να δημιουργήσετε μια νέα ετικέτα για να ταξινομήσετε συγκεκριμένα μηνύματα ηλεκτρονικού ταχυδρομείου, μπορείτε να τα δημιουργήσετε από την εφαρμογή Εισερχομένων Google ή τον ιστότοπο. Όταν δημιουργείτε μια νέα ετικέτα, μπορείτε να δηλώσετε εάν θέλετε ή όχι να ομαδοποιηθεί στα εισερχόμενά σας.- Για περισσότερες λεπτομέρειες σχετικά με τη δημιουργία ετικετών και ομάδων στα Εισερχόμενα Google, διαβάστε το άρθρο σχετικά με αυτό το θέμα.
-

Ανοίξτε την ετικέτα για την οποία θέλετε να αλλάξετε τις ρυθμίσεις. Υπάρχουν ήδη προεπιλεγμένες ομαδοποιημένες ετικέτες, όπως ταξίδια, ψώνια, οικονομικά, κοινωνικός, Ενημερώσεις, Φόρουμ και Προσφορές. Τα Εισερχόμενα Google θα προσπαθήσουν να κατηγοριοποιήσουν αυτόματα την πλειονότητα των μηνυμάτων ηλεκτρονικού ταχυδρομείου σας σε αυτές τις κατηγορίες. Μπορείτε να αλλάξετε τις ρυθμίσεις ετικέτας για να τις ομαδοποιήσετε ή να τις αποκλείσετε.- Μεταβείτε στο μενού εισερχομένων Google επιλέγοντας ☰.
- Επιλέξτε την ετικέτα των οποίων ρυθμίσεις θέλετε να αλλάξετε.
- Επιλέξτε το κουμπί με το γρανάζι για πρόσβαση στις ρυθμίσεις.
-

Ρυθμίστε τις ρυθμίσεις ετικέτας.- Μπορείτε να επιλέξετε να ομαδοποιήσετε τα μηνύματα κάτω από αυτήν την ετικέτα ή να τα εμφανίσετε ξεχωριστά στα εισερχόμενά σας.
- Μπορείτε να επιλέξετε την εμφάνιση της ομάδας κάθε φορά που λαμβάνετε νέα μηνύματα ή μόνο μία φορά την ημέρα ή μία εβδομάδα.
- Μπορείτε να ενεργοποιήσετε ή να απενεργοποιήσετε τις ειδοποιήσεις για τα μηνύματα ηλεκτρονικού ταχυδρομείου που αντιστοιχούν σε αυτήν την ετικέτα (μόνο στην εφαρμογή για κινητά).
-

Χρησιμοποιήστε ετικέτες και ομάδες για να προσαρμόσετε τα Εισερχόμενα Google. Για παράδειγμα, εάν ορίσετε μια ετικέτα για όλα τα μηνύματα ηλεκτρονικού ταχυδρομείου από τη μητέρα σας και δεν θέλετε να εμφανίζονται στα εισερχόμενά σας, αλλά θέλετε να τα χαρακτηρίσετε ως ολοκληρωμένα χωρίς να λαμβάνετε ειδοποιήσεις για αυτά τα μηνύματα ηλεκτρονικού ταχυδρομείου, πρέπει να αναφέρετε στις ρυθμίσεις ετικέτας.
Μέρος 3 Λάβετε και διαβάστε τα μηνύματα
-

Διαβάστε τις εισερχόμενες. Όταν λάβετε ένα νέο, θα εμφανιστεί στα εισερχόμενά σας, εκτός αν έχετε δηλώσει στις ρυθμίσεις σας ότι είναι άμεσα ταξινομημένη στην κατηγορία τελικό. Όταν λάβετε ένα νέο, μπορείτε να δείτε το θέμα, τον αποστολέα και κάποιο μέρος του περιεχομένου απευθείας από τα εισερχόμενά σας. Για να διαβάσετε τα υπόλοιπα, κάντε κλικ σε αυτό και το email θα ανοίξει.- Μόλις ανοίξει το μήνυμα ηλεκτρονικού ταχυδρομείου, μπορείτε να απαντήσετε σε αυτό ή να το μεταφέρετε. Μπορείτε επίσης να το καρφώσετε, να το τοποθετήσετε, να το σημειώσετε ως τελικό ή να το ομαδοποιήσετε με ετικέτα.
-

Σηκώστε όλα τα σημαντικά μηνύματα. Ένα από τα μεγαλύτερα χαρακτηριστικά των Εισερχομένων Google είναι ότι μπορείτε καρφίτσα όλα τα σημαντικά μηνύματα που απαιτούν την προσοχή σας. Αυτά τα μηνύματα ηλεκτρονικού ταχυδρομείου θα διατηρούνται στα εισερχόμενά σας. Αυτή η λειτουργία είναι παρόμοια με την επιλογή αστέρι από το Gmail.- Όταν επιλέξετε το κουμπί καρφίτσας στην κορυφή των εισερχομένων σας, θα εμφανιστούν μόνο τα καρφιτσωμένα. Χρησιμοποιήστε αυτό το κουμπί για να δείτε τα μηνύματα που έχετε καρφώσει που απαιτούν την προσοχή σας.
- Όταν τελειώσετε με ένα μήνυμα ηλεκτρονικού ταχυδρομείου, μπορείτε να το αφαιρέσετε από τη λίστα με πιέτες πατώντας ξανά το πλήκτρο ακίδας. Μπορείτε επίσης να το επισημάνετε ως έτοιμο και να το διαγράψετε από τα εισερχόμενά σας επιλέγοντας το σημάδι επιλογής τελικό.
-

Δημοσιεύστε τα μηνύματα και ρυθμίστε τις υπενθυμίσεις εάν είναι απαραίτητο. Αν δεν θέλετε να διαβάσετε ένα μήνυμα ηλεκτρονικού ταχυδρομείου τώρα, αλλά γνωρίζετε ότι θα το χρειαστείτε αργότερα, μπορείτε να πατήσετε το ρολόι στο επάνω μέρος ή να σύρετε το email προς τα αριστερά στα εισερχόμενά σας. Ορίστε μία από τις προεπιλεγμένες επιλογές ώρας ή επιλέξτε τον εαυτό σας την ώρα / ημερομηνία ή την υπενθύμιση και το μήνυμα ηλεκτρονικού ταχυδρομείου θα εμφανιστεί ξανά στο επάνω μέρος των εισερχομένων σας κατά τη στιγμή της υπενθύμισης. -

Επισημάνετε ένα μήνυμα ηλεκτρονικού ταχυδρομείου ως τελικό. Για να το κάνετε αυτό, ελέγξτε ή σύρετε προς τα δεξιά. Για να επισημάνετε ένα μήνυμα ηλεκτρονικού ταχυδρομείου όπως έχει ολοκληρωθεί, επιστρέφει στο larchiver. Αν έχετε ήδη διαβάσει και απαντήσει στο μήνυμα ηλεκτρονικού ταχυδρομείου και αποφασίσετε να μην το αναβάλλετε ή να το περάσετε, μπορείτε να το επισημάνετε ως τελικό και να το καταργήσετε από τα εισερχόμενά σας.- Τα μηνύματα που έχουν επισημανθεί ως συμπληρωμένα κατατίθενται στο φάκελο τελικό ή κάτω από μια ετικέτα στην οποία αντιστοιχούν, αλλά δεν θα επιβαρύνουν πλέον τα εισερχόμενά σας.
-

Μετακινήστε τα μηνύματα μεταξύ των ετικετών. Εάν θέλετε να προσθέσετε ή να επεξεργαστείτε μια ετικέτα ενός μηνύματος ηλεκτρονικού ταχυδρομείου που διαβάζετε, επιλέξτε το εικονίδιο τριών σημείων επάνω δεξιά. Θα δείτε το μενού Μετακίνηση σε.- Επιλέξτε την ετικέτα ή το φάκελο όπου θέλετε να μετακινήσετε το μήνυμα, τότε το Google Inbox θα φροντίσει τα υπόλοιπα.
-

Αναζητήστε ένα μήνυμα ηλεκτρονικού ταχυδρομείου. Το Google Inbox διαθέτει επίσης τη λειτουργικότητα αναζήτησης του Gmail. Για να αναζητήσετε ένα μήνυμα ανά παραλήπτη, θέμα ή περιεχόμενο, επιλέξτε το εικονίδιο μεγεθυντικού φακού στην επάνω δεξιά γωνία της εφαρμογής και πληκτρολογήστε την αναζήτησή σας.- Η εφαρμογή θα εμφανίσει όλα τα αποτελέσματα που αντιστοιχούν στην αναζήτησή σας και μπορείτε να επιλέξετε εκείνη που θέλετε.
- Για περισσότερες λεπτομέρειες σχετικά με την αναζήτηση εισερχομένων στο Google, διαβάστε το άρθρο σχετικά με αυτό το θέμα.
-

Μπορείτε να επεξεργαστείτε πολλαπλά μηνύματα ταυτόχρονα, αν θέλετε. Αν θέλετε να επιλέξετε περισσότερα από ένα μηνύματα στη λίστα των s, μπορείτε να επιλέξετε τον κύκλο στα αριστερά του μηνύματος. Θα έχει είτε ένα εικονίδιο είτε ένα avatar ή το πρώτο γράμμα του ονόματος του αποστολέα.- Μπορείτε να συνεχίσετε να επιλέγετε τα μηνύματα που θέλετε στη λίστα πριν πατήσετε το εικονίδιο του κάδου απορριμμάτων, της καρφίτσας, της αναφοράς ή της επιλογής τελικό για να τα μετακινήσετε σε αυτούς τους φακέλους.
Μέρος 4 Δημιουργήστε μηνύματα ηλεκτρονικού ταχυδρομείου και υπενθυμίσεις
-

Απαντήστε στα μηνύματα ηλεκτρονικού ταχυδρομείου που λαμβάνετε. Για να απαντήσετε σε ένα μήνυμα ηλεκτρονικού ταχυδρομείου, επιλέξτε το βέλος στο κάτω δεξί κουμπί ή μετακινηθείτε μέχρι να βρείτε την επιλογή απάντηση ή Απάντηση σε όλους. Γράψτε την απάντησή σας και κάντε κλικ Αποστολή.- Εάν θέλετε να επεκτείνετε το πεδίο του e για να το διευρύνετε, επιλέξτε το κουμπί βέλους στην επάνω δεξιά γωνία της περιοχής e. Αυτό θα δείξει ολόκληρη την περιοχή e με περισσότερο χώρο για να γράψετε την απάντησή σας.
- Αν θέλετε να απαντήσετε σε ένα συγκεκριμένο σύρμα, αλλά όχι σε όλο το καλώδιο, επιλέξτε το εικονίδιο τριών σημείων κοντά στη χρονική σήμανση αυτού του ατόμου και στη συνέχεια κάντε κλικ στο κουμπί απάντηση ή Απάντηση σε όλους. Μπορείτε επίσης να μεταφέρετε τα μηνύματα από εκεί, εάν θέλετε.
-

Γράψτε ένα νέο μήνυμα. Στα εισερχόμενά σας, κάντε κλικ στο μεγάλο σύμβολο συν κόκκινο για να αρχίσετε να γράφετε ένα νέο μήνυμα ηλεκτρονικού ταχυδρομείου. Θα δείτε μια λίστα παραληπτών στους οποίους γράψατε πρόσφατα. Μπορείτε να επιλέξετε ένα από τη λίστα ή να επιλέξετε το κόκκινο κουμπί εγγραφής για να γράψετε ένα νέο μήνυμα.- Βεβαιωθείτε ότι έχετε συμπληρώσει το πεδίο À με τη σωστή διεύθυνση του παραλήπτη, καθώς και τα πεδία του αντικειμένου και του περιεχομένου πριν από την αποστολή του μηνύματος. Μπορείτε να προσθέσετε ένα συνημμένο αρχείο επιλέγοντας το εικονίδιο συνδετήρα. Στη συνέχεια, στείλτε την αλληλογραφία κάνοντας κλικ στο εικονίδιο αεροπλάνου χαρτιού στην επάνω δεξιά γωνία.
-

Ορίστε μια υπενθύμιση Εάν θέλετε να γράψετε μια υπενθύμιση στον εαυτό σας, δεν χρειάζεται να στείλετε τον εαυτό σας. Τα Εισερχόμενα Google έχουν ήδη αυτήν την προκαθορισμένη λειτουργία. Επιλέξτε το μεγάλο σύμβολο συν με κόκκινο χρώμα στα εισερχόμενά σας και επιλέξτε ανάκληση (το εικονίδιο αντιπροσωπεύει ένα σχοινί γύρω από ένα δάχτυλο). Γράψτε τι θέλετε να θυμάστε.- Οι υπενθυμίσεις είναι έξυπνος. Ένα αναπτυσσόμενο μενού θα σας προσφέρει κάποιες επιλογές με βάση την τοποθεσία σας, τις επαφές σας και άλλα. Για παράδειγμα, μπορείτε να επιλέξετε Καλέστε τον Μπομπ ή Καλέστε το κομμωτήριο Bobs στο Παρίσι και τα Εισερχόμενα Google θα συμπληρώσουν τις λεπτομέρειες για εσάς.
- Επιλέξτε το ρολόι για να ορίσετε την ώρα ή τον τόπο της υπενθύμισης. Αν δεν επιλέξετε χρόνο ή χώρο, η υπενθύμιση θα εμφανιστεί στα εισερχόμενά σας και θα συνδεθεί αυτόματα.