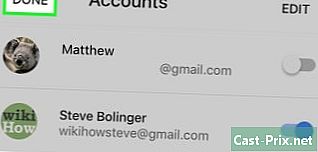Πώς να προστατεύσετε ένα φάκελο στα Windows
Συγγραφέας:
Roger Morrison
Ημερομηνία Δημιουργίας:
18 Σεπτέμβριος 2021
Ημερομηνία Ενημέρωσης:
1 Ιούλιος 2024

Περιεχόμενο
- στάδια
- Μέθοδος 1 Δημιουργήστε άλλους λογαριασμούς χρηστών
- Μέθοδος 2 Δημιουργήστε έναν συμπιεσμένο φάκελο στα Windows XP
- Μέθοδος 3 Δημιουργήστε έναν συμπιεσμένο φάκελο στα Windows Vista και αργότερα
- Μέθοδος 4 Δημιουργήστε έναν αόρατο φάκελο
- Μέθοδος 5 Λήψη λογισμικού τρίτου μέρους
Εφόσον τα Windows δεν προσφέρουν να προσθέσουν ένα σύστημα προστασίας με κωδικό πρόσβασης για την προστασία συγκεκριμένων φακέλων, μπορείτε να χρησιμοποιήσετε άλλες μεθόδους για να προστατέψετε τα αρχεία σας από αδιάκριτα μάτια. Ακολουθήστε τα βήματα αυτού του άρθρου για να βεβαιωθείτε ότι τα προσωπικά σας έγγραφα προστατεύονται από ανεπιθύμητη πρόσβαση.
στάδια
Μέθοδος 1 Δημιουργήστε άλλους λογαριασμούς χρηστών
-
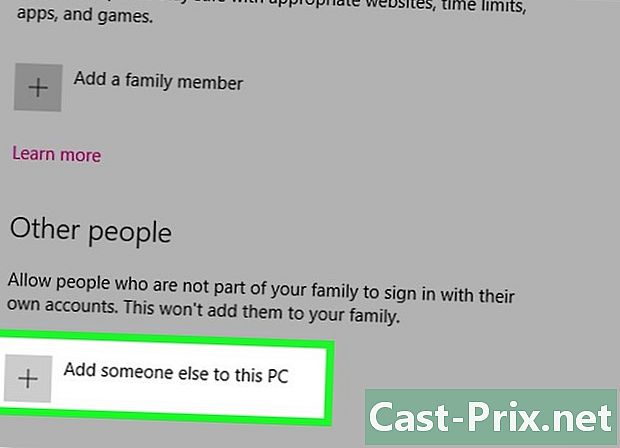
Ρυθμίστε έναν λογαριασμό χρήστη επισκέπτη. Ο ευκολότερος τρόπος προστασίας των αρχείων σας στα Windows είναι να δημιουργήσετε διαφορετικούς λογαριασμούς για κάθε χρήστη. Οποιοδήποτε αρχείο υπάρχει στον κατάλογο ενός χρήστη είναι προσβάσιμο μόνο από αυτό. Δημιουργήστε έναν λογαριασμό επισκεπτών για να επιτρέψετε σε άλλους να χρησιμοποιούν τον υπολογιστή σας χωρίς να τους δίνουν πρόσβαση στα προσωπικά σας δεδομένα. -
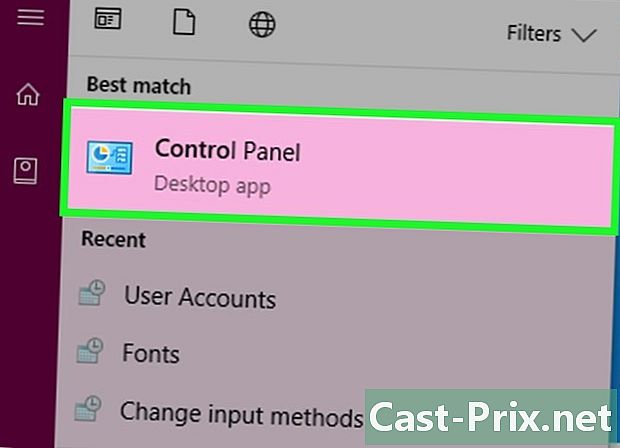
Ανοίξτε τον πίνακα ελέγχου. Επιλέξτε Λογαριασμοί χρηστών για τη διαχείριση των διαφορετικών λογαριασμών του υπολογιστή σας. Επιλέξτε τον λογαριασμό του επισκέπτη και κάντε κλικ στο κουμπί Ενεργοποίηση. Αυτό επιτρέπει σε έναν επισκέπτη να συνδεθεί και να αποκτήσει πρόσβαση σε βασικές λειτουργίες όπως περιήγηση στον ιστό, αλλά και να περιορίσει την πρόσβαση σε αρχεία και φακέλους άλλων χρηστών. -

Προστατέψτε το λογαριασμό σας με κωδικό πρόσβασης. Επιλέξτε το λογαριασμό σας από τη λίστα των χρηστών και κάντε κλικ Δημιουργήστε έναν κωδικό πρόσβασης. Αυτό σας επιτρέπει να επιλέξετε έναν κωδικό πρόσβασης που θα απαιτείται για να συνδεθείτε στο λογαριασμό σας κάθε φορά που ξεκινούν τα Windows.- Οι διαχειριστές μπορούν να έχουν πρόσβαση σε όλους τους λογαριασμούς στον υπολογιστή.
Μέθοδος 2 Δημιουργήστε έναν συμπιεσμένο φάκελο στα Windows XP
-
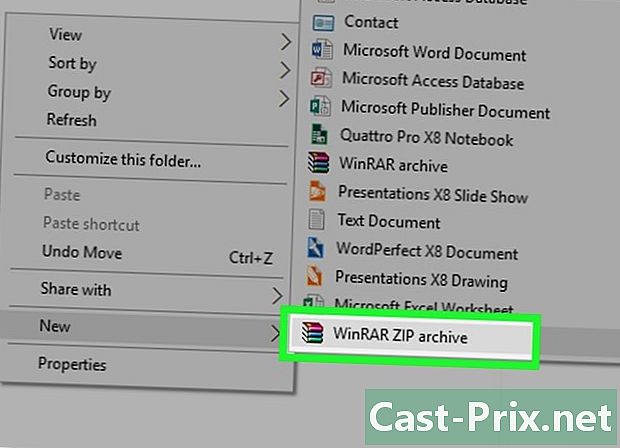
Δημιουργήστε έναν συμπιεσμένο φάκελο. Κάντε δεξί κλικ στην επιφάνεια εργασίας σας ή όπου θέλετε να τοποθετήσετε το αρχείο σας. Επιλέξτε νέος στη συνέχεια κάντε κλικ στο κουμπί Συμπιεσμένο φάκελο. Αυτό δημιουργεί ένα νέο zip.zip όπου μπορείτε να προσθέσετε αρχεία σαν να ήταν κανονικός φάκελος. -
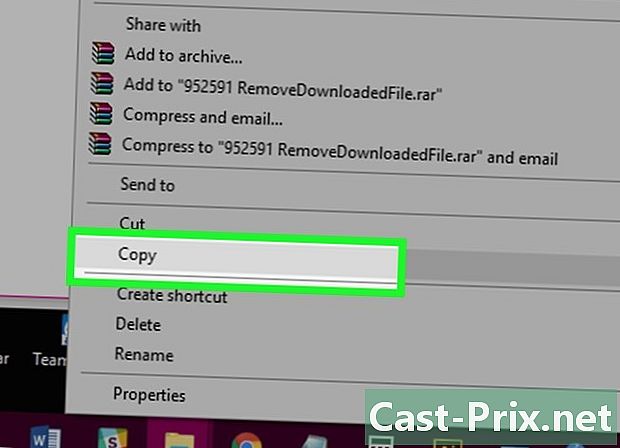
Μετακινήστε τα αρχεία σας. Αντιγράψτε και επικολλήστε ή κάντε κλικ και σύρετε τα αρχεία σας σε ένα νέο αρχείο zip.zip. Μπορείτε να μετακινήσετε τόσα αρχεία και φακέλους όπως θέλετε. -
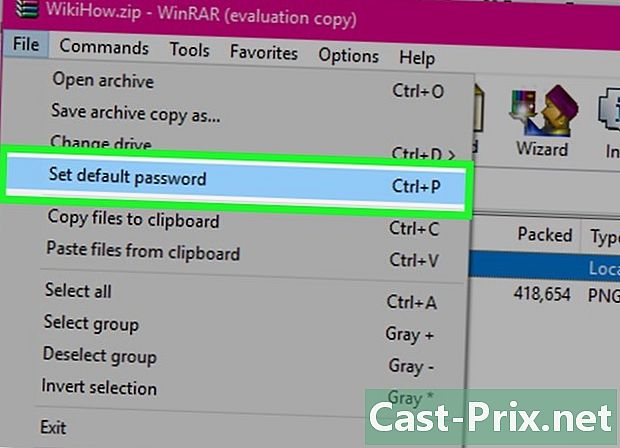
Προσθέστε έναν κωδικό πρόσβασης. Ανοίξτε το αρχείο .zip. Κάντε κλικ στο αρχείο στη συνέχεια, επιλέξτε Προσθέστε έναν κωδικό πρόσβασης. Εισαγάγετε τον κωδικό πρόσβασης της επιλογής σας και, στη συνέχεια, καταχωρίστε ξανά για επιβεβαίωση. Θα πρέπει να εισαγάγετε αυτόν τον κωδικό πρόσβασης κάθε φορά που θέλετε να έχετε πρόσβαση σε αυτό το file.zip.- Άλλοι χρήστες θα εξακολουθήσουν να βλέπουν τα περιεχόμενα του αρχείου, αλλά δεν θα έχουν πρόσβαση σε αυτά χωρίς να εισάγουν τον κωδικό πρόσβασης.
-
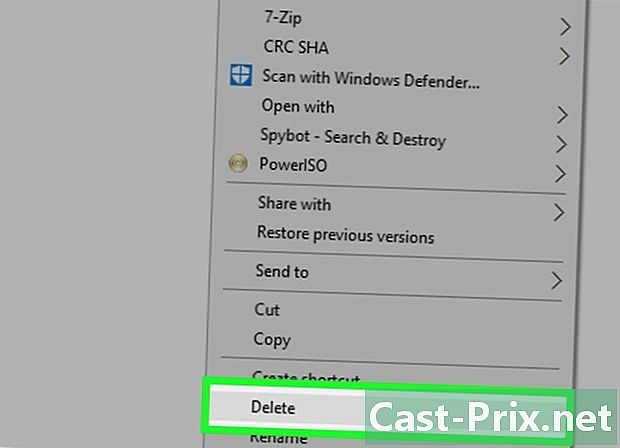
Διαγράψτε τα πρωτότυπα. Όταν δημιουργηθεί το αρχείο .zip, θα έχετε δύο αντίγραφα του φακέλου σας: την αρχική έκδοση και το αρχείο zip. Διαγράψτε ή μετακινήστε την αρχική έκδοση, ώστε να μην έχετε πρόσβαση σε αυτήν.
Μέθοδος 3 Δημιουργήστε έναν συμπιεσμένο φάκελο στα Windows Vista και αργότερα
-
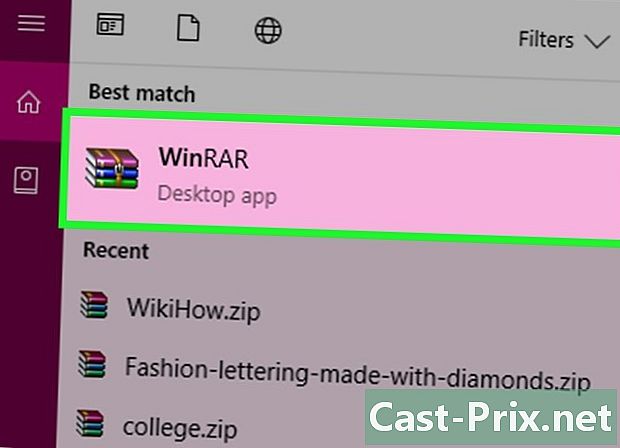
Λήψη και εγκατάσταση λογισμικού συμπίεσης. Το 7-zip είναι ένα από τα πιο δημοφιλή ελεύθερα λογισμικά. Οι παρακάτω οδηγίες βασίζονται στη χρήση του 7-Zip. -

Δημιουργήστε το συμπιεσμένο αρχείο. Επιλέξτε τον φάκελο που θέλετε να προστατεύσετε με έναν κωδικό πρόσβασης. Κάντε δεξί κλικ και επιλέξτε 7-Zip από το μενού. Στο δεύτερο μενού, επιλέξτε Προσθήκη για αρχειοθέτηση .... Το 7-Zip θα ανοίξει. -
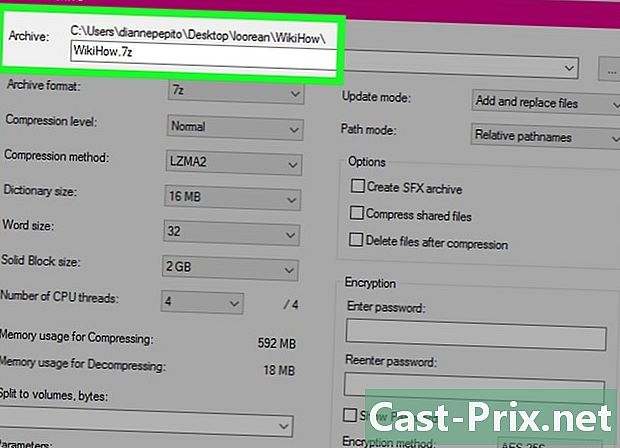
Ρυθμίστε τις ρυθμίσεις. Μπορείτε να μετονομάσετε το αρχείο που δημιουργήθηκε πρόσφατα. Επιλέξτε .zip από το μενού Μορφή αρχείου εάν θέλετε το αρχείο να είναι συμβατό με μηχανές που δεν έχουν 7-Zip. -
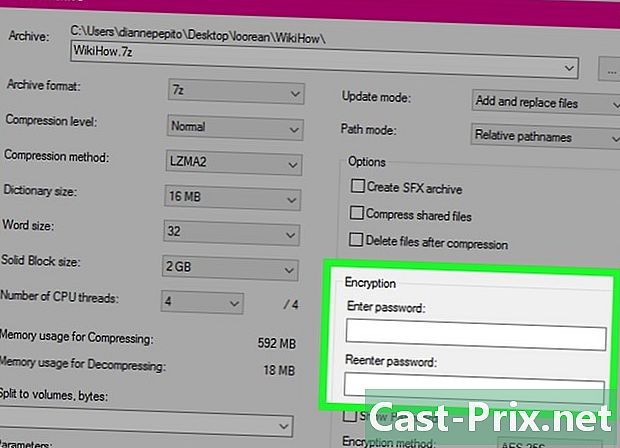
Προσθέστε έναν κωδικό πρόσβασης. Στο δεξιό μέρος του παραθύρου του 7-Zip, υπάρχουν δύο πεδία στα οποία είναι απαραίτητο να εισαγάγετε και να επιβεβαιώσετε τον κωδικό πρόσβασης του αρχείου. Μπορείτε επίσης να επιλέξετε τη μορφή κρυπτογράφησης και αν τα ονόματα των αρχείων θα είναι κρυπτογραφημένα ή όχι. Κάντε κλικ στο κουμπί OK όταν τελειώσετε. -
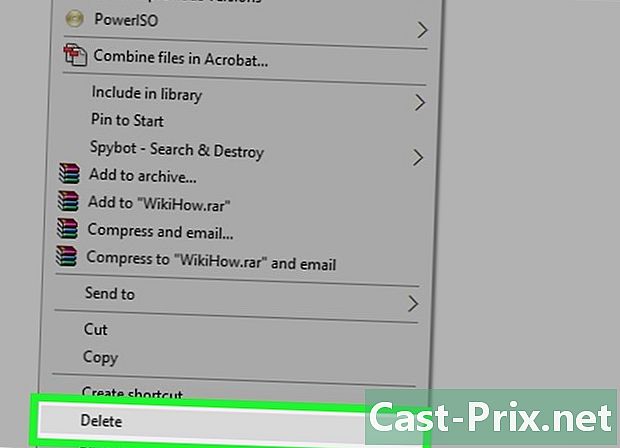
Διαγράψτε τον αρχικό φάκελο. Η δημιουργία ενός συμπιεσμένου αρχείου θα δημιουργήσει ένα αντίγραφο των δεδομένων σας: τον αρχικό φάκελο και το συμπιεσμένο αρχείο. Διαγράψτε ή μετακινήστε τον αρχικό φάκελο έτσι ώστε να μην μπορεί πλέον να προβληθεί από όλους.
Μέθοδος 4 Δημιουργήστε έναν αόρατο φάκελο
-
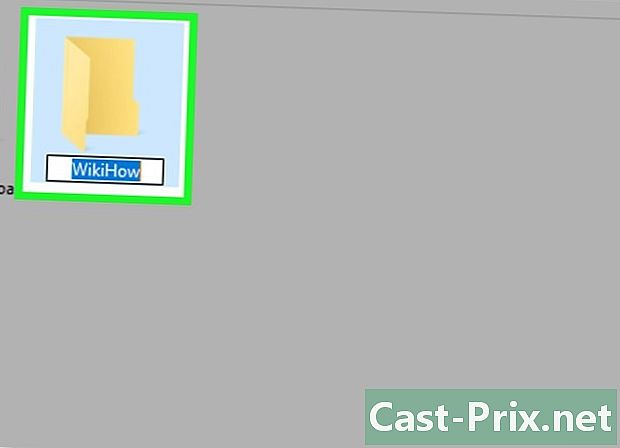
Κάντε δεξί κλικ στο φάκελο που θέλετε να κρύψετε. Επιλέξτε διορίζω πάλι στο μενού. Όταν εμφανιστεί το παράθυρο για μετονομασία του ονόματος αρχείου, πατήστε Alt + 0160. Αυτό δημιουργεί ένα λευκό χαρακτήρα. Δεν είναι το ίδιο με ένα διάστημα. Στην πραγματικότητα, η είσοδος ενός χώρου δημιουργεί ένα μη έγκυρο όνομα αρχείου. -

Αλλάξτε το εικονίδιο. Κάντε δεξί κλικ στο φάκελο. Ο φάκελος πρέπει να έχει τώρα ένα κενό όνομα. Επιλέξτε ιδιότητες στο μενού και, στη συνέχεια, επιλέξτε Προσαρμόστε το παράθυρο. Κάτω από τον τίτλο Εικονίδια φακέλωνκάντε κλικ στο Αλλαγή εικονιδίου. Ανοίγει ένα νέο παράθυρο, με μια λίστα από εικονίδια για να διαλέξετε. Μεταβαίνοντας στη λίστα θα δείτε πολλά λευκά εικονίδια. Επιλέξτε αυτό που κάνει το αρχείο σας άσπρο. Το εικονίδιο και το όνομα του φακέλου σας είναι τώρα λευκά, επομένως δεν είναι πλέον ορατά στον εξερευνητή αρχείων.- Ο φάκελος θα επισημαίνεται πάντα όταν ο χρήστης σχεδιάσει ένα τετράγωνο επιλογής στην οθόνη. Θα καταλαμβάνει επίσης μια θέση στην προβολή λίστας και θα είναι ορατή σε χρήστες που έχουν πρόσβαση στο σκληρό δίσκο με γραμμές εντολών.
Μέθοδος 5 Λήψη λογισμικού τρίτου μέρους
-
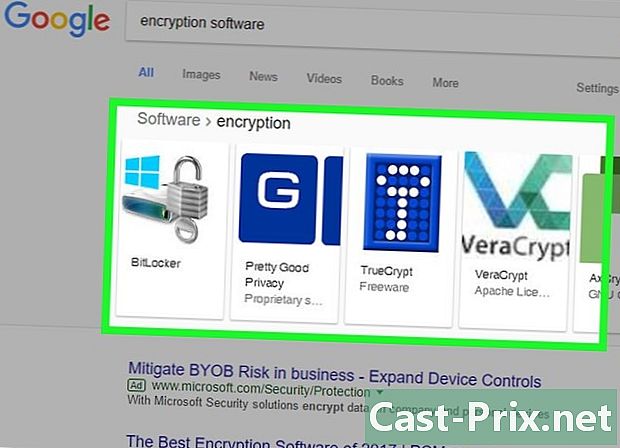
Αναζητήστε τις επιθυμητές επιλογές. Υπάρχουν πολλά λογισμικά κρυπτογράφησης, πληρωμένα ή δωρεάν. Βρείτε τις επιλογές που θέλετε και διαβάστε τους όρους χρήσης. Εγκαταστήστε μόνο λογισμικό ασφαλείας που εμπιστεύεται οι δημιουργοί. -
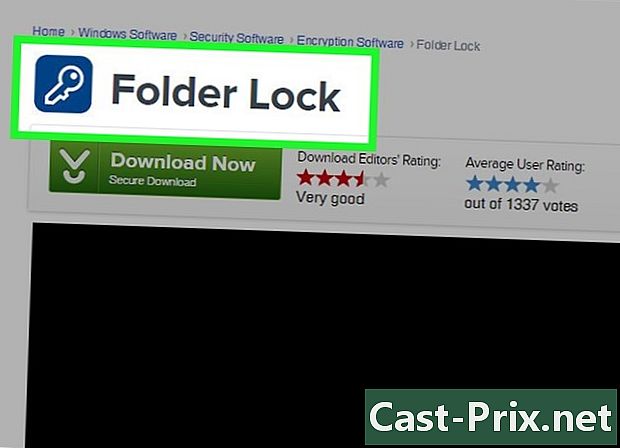
Κατανοήστε τις διάφορες επιλογές. Ορισμένο λογισμικό εγκαθιστά απλούς κωδικούς πρόσβασης σε συγκεκριμένους φακέλους. Άλλοι δημιουργούν κρυπτογραφημένους δίσκους που μοιάζουν με εικόνα δίσκου. Αυτοί οι δίσκοι είναι συνήθως πιο ασφαλείς από έναν φάκελο που προστατεύεται με κωδικό πρόσβασης, αλλά απαιτούν περισσότερες τεχνικές γνώσεις για να αξιοποιηθούν σωστά.