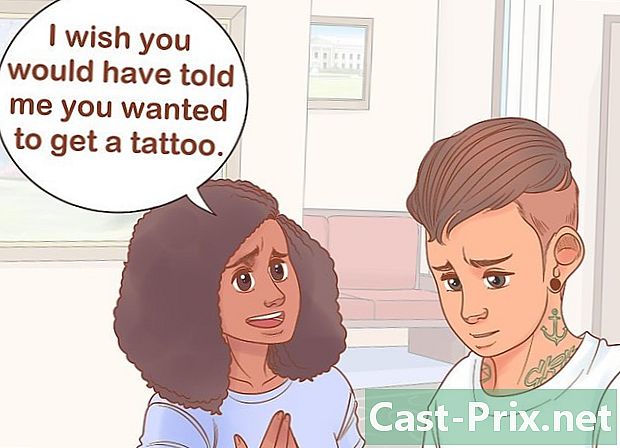Πώς να διορθώσετε το Google Chrome
Συγγραφέας:
Roger Morrison
Ημερομηνία Δημιουργίας:
28 Σεπτέμβριος 2021
Ημερομηνία Ενημέρωσης:
21 Ιούνιος 2024

Περιεχόμενο
- στάδια
- Μέρος 1 Κάντε βασικές επισκευές
- Μέρος 2 Ενημέρωση του Google Chrome
- Μέρος 3 Κλείστε τις καρτέλες που δεν ανταποκρίνονται πια
- Μέρος 4 Απενεργοποίηση επεκτάσεων
- Μέρος 5 Αδειάστε τα cookies και το ιστορικό
- Μέρος 6 Επαναφορά Chrome
- Μέρος 7 Κατάργηση εγκατάστασης και επανεγκατάσταση του Chrome σε Windows
- Μέρος 8 Κατάργηση εγκατάστασης και επανεγκατάσταση του Chrome σε Mac
- Μέρος 9 Κατάργηση εγκατάστασης και επανεγκατάσταση Chrome στο iPhone
Είναι δυνατόν να μάθετε πώς μπορείτε να διορθώσετε μερικά από τα πιο κοινά σφάλματα του προγράμματος περιήγησης στο Google Chrome, καθώς και να απεγκαταστήσετε και να το εγκαταστήσετε ξανά σε έναν υπολογιστή και στο iPhone. Τα περισσότερα από τα σφάλματα που μπορεί να αντιμετωπίσετε είναι ξεπερασμένες εκδόσεις του Chrome ή πάρα πολλά προγράμματα ή δεδομένα στο πρόγραμμα περιήγησης.
στάδια
Μέρος 1 Κάντε βασικές επισκευές
- Κάντε επανεκκίνηση του υπολογιστή. Ειδικά αν έχει ξεκινήσει για λίγες μέρες, θα μπορούσατε να κάνετε το Chrome να λειτουργεί πιο γρήγορα και με λιγότερα λάθη επανεκκινώντας τον υπολογιστή σας.
-

Ελέγξτε τη σύνδεση στο Internet. Αν ο δρομολογητής δεν λειτουργεί σωστά ή ο υπολογιστής σας δεν είναι σωστά συνδεδεμένος στο δίκτυο, θα παρατηρήσετε αργούς χρόνους φόρτωσης και σφάλματα στις σελίδες. Συνήθως μπορείτε να επιλύσετε προβλήματα Wi-Fi πλησιάζοντας στον δρομολογητή ή κλείνοντας εφαρμογές που εκτελούνται στο παρασκήνιο και χρησιμοποιούν μεγάλο εύρος ζώνης (π.χ. Netflix). -

Βεβαιωθείτε ότι ο υπολογιστής σας υποστηρίζει το Google Chrome. Το πρόγραμμα περιήγησης χρειάζεται τις ακόλουθες λειτουργίες:- των windows : Windows 7 ή νεότερη έκδοση
- Mac : Mac OS X 10.9 ή νεότερη έκδοση
-

Σάρωση του υπολογιστή με το antivirus σας. Εάν το Chrome εμφανίζει παράξενες σελίδες ή εάν η αρχική σας σελίδα έχει αλλάξει πρόσφατα χωρίς να κάνετε τίποτα, ενδέχεται να έχετε έναν ιό στον υπολογιστή σας. Μια σάρωση του υπολογιστή θα σας επιτρέψει να το εξαλείψετε.
Μέρος 2 Ενημέρωση του Google Chrome
-

Ανοίξτε το Google Chrome. Εάν δεν μπορείτε να το ανοίξετε, πρέπει να το απεγκαταστήσετε από τον υπολογιστή σας με Windows, Mac ή iPhone. -

Κάντε κλικ στο &# 8942;. Θα βρείτε το κουμπί στην επάνω δεξιά γωνία του παραθύρου. Θα εμφανιστεί ένα αναπτυσσόμενο μενού. -

Επιλέξτε βοήθεια. Θα βρείτε αυτήν την επιλογή κοντά στο κάτω μέρος του αναπτυσσόμενου μενού. Ένα παράθυρο θα εμφανιστεί κοντά στο αναπτυσσόμενο μενού. -

Κάντε κλικ στο Σχετικά με το Google Chrome. Θα το βρείτε στο παράθυρο που ανοίγει. Αυτό θα σας φέρει στη σελίδα ενημέρωσης. Εάν υπάρχει διαθέσιμη μια ενημέρωση για το Google Chrome, θα πρέπει να εγκατασταθεί αυτόματα.- Θα σας ζητηθεί να κάνετε επανεκκίνηση κάνοντας κλικ στο Κάντε επανεκκίνηση του Chrome μετά την ενημέρωση.
Μέρος 3 Κλείστε τις καρτέλες που δεν ανταποκρίνονται πια
-

Κάντε κλικ στο &# 8942;. Θα το δείτε στο πάνω δεξιά μέρος του παραθύρου. Πρέπει να εμφανιστεί ένα αναπτυσσόμενο μενού. -

Επιλέξτε Περισσότερα εργαλεία. Αυτή η επιλογή βρίσκεται στο κάτω μέρος του αναπτυσσόμενου μενού. Στη συνέχεια, θα πρέπει να δείτε ένα παράθυρο που ανοίγει κοντά στο μενού. -

Κάντε κλικ στο Διαχείριση εργασιών. Θα το δείτε στο παράθυρο που ανοίγει. Αυτός είναι ο διαχειριστής εργασιών. -

Επιλέξτε τις καρτέλες που θέλετε να κλείσετε. Κάντε κλικ σε ένα από αυτά για να το επιλέξετε ή να το κρατήσετε Ctrl (στα Windows) ή ⌘ Εντολή (στο Mac) κάνοντας κλικ στις διαφορετικές καρτέλες που θέλετε να κλείσετε. -

Επιλέξτε Τερματίστε τη διαδικασία. Αυτό είναι ένα μπλε κουμπί που βρίσκεται στην κάτω δεξιά πλευρά του παραθύρου. Αυτό θα κλείσει αμέσως τις καρτέλες.
Μέρος 4 Απενεργοποίηση επεκτάσεων
-

Κάντε κλικ στο &# 8942;. Αυτή η επιλογή βρίσκεται στην επάνω δεξιά γωνία. Πρέπει να εμφανιστεί ένα αναπτυσσόμενο μενού. -

Επιλέξτε Περισσότερα εργαλεία. Θα βρείτε αυτήν την επιλογή στο κάτω μέρος του αναπτυσσόμενου μενού. -

Κάντε κλικ στο επεκτάσεις. Αυτή η επιλογή βρίσκεται στο ίδιο μενού. Αυτό ανοίγει μια καρτέλα με τη λίστα των επεκτάσεων που έχουν εγκατασταθεί στο Chrome. -

Βρείτε ένα για να απενεργοποιήσετε. Γενικά, τα προβλήματα με το Chrome προέρχονται από επεκτάσεις που μόλις έχουν προστεθεί, επομένως θα πρέπει να βρείτε κάποιο που έχει εγκατασταθεί τις τελευταίες ημέρες.- Το Chrome θα μπορούσε επίσης να γίνει ασταθές εάν εγκαταστήσετε πολλές επεκτάσεις ταυτόχρονα, επομένως πρέπει να εξετάσετε το ενδεχόμενο να απενεργοποιήσετε τις λιγότερο χρήσιμες.
-

Καταργήστε την επιλογή του πλαισίου ενεργοποιήσετε δίπλα στην επέκταση. Αυτό θα εμποδίσει τη λειτουργία του. Θα χρειαστεί να επαναλάβετε αυτήν την ενέργεια για όλες τις επεκτάσεις που θέλετε να απεγκαταστήσετε.- Μπορείτε επίσης να διαγράψετε μια επέκταση κάνοντας κλικ στο εικονίδιο του κάδου πριν επιβεβαιώσετε πότε εμφανίζεται το παράθυρο.
Μέρος 5 Αδειάστε τα cookies και το ιστορικό
-

Κάντε κλικ στο &# 8942;. Θα το βρείτε στην επάνω δεξιά γωνία του παραθύρου του προγράμματος περιήγησης. Αυτό θα φέρει ένα αναπτυσσόμενο μενού. -

Επιλέξτε ρυθμίσεις. Αυτή η επιλογή βρίσκεται στο κάτω μέρος του αναπτυσσόμενου μενού. Θα ανοίξει η σελίδα ρυθμίσεων. -

Κάντε κύλιση προς τα κάτω και κάντε κλικ αναπτύχθηκαν. Θα το βρείτε στο κάτω μέρος της σελίδας. Θα βρείτε περισσότερες επιλογές στο μενού "Advanced". -

Κάντε κλικ στο Άδειασμα δεδομένων πλοήγησης. Αυτή η επιλογή θα βρείτε στο κάτω μέρος της ομάδας "Προστασία προσωπικών δεδομένων και ασφάλεια". -

Βεβαιωθείτε ότι έχουν επιλεγεί όλα τα πλαίσια. Ελέγξτε όλα τα πλαίσια στο παράθυρο για να βεβαιωθείτε ότι έχουν επιλεγεί όλες οι επιλογές. -

Κάντε κλικ στο Διαγράψτε τα παρακάτω στοιχεία. Θα το δείτε στην κορυφή του παραθύρου. -

Επιλέξτε Από την αρχή. Αυτή η επιλογή διαγράφει όλα τα δεδομένα, όχι μόνο την περασμένη εβδομάδα, χθες και ούτω καθεξής. -

Κάντε κλικ στο Διαγράψτε όλα τα δεδομένα πλοήγησης. Είναι ένα μπλε κουμπί στο κάτω μέρος του παραθύρου. Αυτό σας επιτρέπει να διαγράψετε το ιστορικό, τα cookies, τους κωδικούς πρόσβασης και άλλα δεδομένα.
Μέρος 6 Επαναφορά Chrome
-

Κάντε κλικ στο &# 8942;. Θα δείτε το κουμπί στην επάνω δεξιά γωνία του παραθύρου. Πρέπει να εμφανίζεται ένα αναπτυσσόμενο μενού. -

Επιλέξτε ρυθμίσεις. Θα το δείτε στο κάτω μέρος του αναπτυσσόμενου μενού. -

Κάντε κύλιση προς τα κάτω και κάντε κλικ αναπτύχθηκαν. Η επιλογή βρίσκεται στο κάτω μέρος της σελίδας. Θα δείτε περισσότερες επιλογές να εμφανίζονται αυτή τη στιγμή. -

Κάντε κύλιση προς τα κάτω και κάντε κλικ επαναφορά. Θα το δείτε στο κάτω μέρος της σελίδας. -

Επιλέξτε επαναφορά μόλις εμφανιστεί το κουμπί. Με αυτόν τον τρόπο θα μηδενιστούν όλες οι ρυθμίσεις του Chrome. Τα αποθηκευμένα δεδομένα, τα αγαπημένα, οι επεκτάσεις και οι ρυθμίσεις θα διαγραφούν και θα επαναληφθούν.- Αν αυτό δεν διορθώσει το πρόβλημα στον υπολογιστή σας, θα πρέπει να απεγκαταστήσετε και να επανεγκαταστήσετε το Google Chrome.
Μέρος 7 Κατάργηση εγκατάστασης και επανεγκατάσταση του Chrome σε Windows
-

Ανοίξτε το μενού Έναρξη
. Κάντε κλικ στο λογότυπο των Windows που βρίσκεται στην κάτω αριστερή πλευρά της οθόνης. -

Ανοίξτε τις ρυθμίσεις
. Κάντε κλικ στο εικονίδιο με το γρανάζι στην κάτω αριστερή γωνία του μενού "Έναρξη". -

Επιλέξτε εφαρμογές. Αυτή η επιλογή βρίσκεται στη σελίδα ρυθμίσεων. -

Κάντε κλικ στο Εφαρμογές και χαρακτηριστικά. Αυτή είναι μια καρτέλα στα αριστερά της σελίδας. -

Κάντε κύλιση προς τα κάτω και κάντε κλικ χρώμιο. Θα πρέπει να το βρείτε στο τμήμα των εφαρμογών που ξεκινούν με το γράμμα "G". Αυτό θα ανοίξει ένα μενού κάτω από το εικονίδιο του Chrome. -

Κάντε κλικ στο απεγκατάσταση. Θα το δείτε κάτω από την επικεφαλίδα του Google Chrome. -

Επιλέξτε απεγκατάσταση όταν είναι διαθέσιμο. Αυτό θα καταργήσει το Google Chrome από τον υπολογιστή σας. -

Θα σας δούμε στο Σελίδα λήψης Google Chrome. Θα πρέπει να περάσετε από ένα άλλο πρόγραμμα περιήγησης, όπως το Microsoft Edge ή το Firefox. -

Κάντε κλικ στο Κάντε λήψη του Chrome. Είναι ένα μπλε κουμπί στη μέση της σελίδας. -

Επιλέξτε Αποδοχή και εγκατάσταση. Το κουμπί βρίσκεται στο κάτω μέρος του παραθύρου που εμφανίστηκε. Θα ξεκινήσει η λήψη του Chrome. -

Κάντε διπλό κλικ στο αρχείο εγκατάστασης. Μπορείτε να το βρείτε στον προεπιλεγμένο φάκελο λήψης του προγράμματος περιήγησης που χρησιμοποιήσατε (για παράδειγμα στον φάκελο "Downloads" ή "Desktop"). -

Επιλέξτε ναί όταν είναι διαθέσιμο. Αυτό θα ξεκινήσει την εγκατάσταση του Chrome. -

Περιμένετε να εγκαταστήσει το Chrome. Θα πρέπει να διαρκέσει περίπου ένα λεπτό. Μόλις ολοκληρωθεί η εγκατάσταση, θα εμφανιστεί ένα νέο παράθυρο του Chrome.
Μέρος 8 Κατάργηση εγκατάστασης και επανεγκατάσταση του Chrome σε Mac
-

Ανοίξτε το Finder. Κάντε κλικ στο μπλε εικονίδιο σε σχήμα προσόψεως στη βάση του Mac σας. -

Επιλέξτε Go. Αυτή η επιλογή βρίσκεται στο πάνω μέρος της οθόνης. Πρέπει να εμφανιστεί ένα αναπτυσσόμενο μενού. -

Κάντε κλικ στο εφαρμογές. Θα το δείτε στο κάτω μέρος του αναπτυσσόμενου μενού. -

Βρείτε το Chrome και επιλέξτε το. Θα δείτε το εικονίδιο σε αυτόν τον φάκελο. Μόλις το δείτε, κάντε κλικ σε αυτό για να το επιλέξετε. -

Επιλέξτε επεξεργασία. Η επιλογή εμφανίζεται στην επάνω αριστερή γωνία της οθόνης. Κάνοντας κλικ σε αυτό θα εμφανιστεί ένα αναπτυσσόμενο μενού. -

Επιλέξτε αφαίρεση. Θα το δείτε στη μέση του μενού. -

Κάντε κλικ και κρατήστε πατημένο το εικονίδιο του κάδου ανακύκλωσης. Θα βρείτε τα σκουπίδια στην αποβάθρα του Mac σας. Κρατώντας πατημένο το ποντίκι, θα ανοίξετε ένα αναπτυσσόμενο μενού. -

Κάντε κλικ στο Αδειάστε τα σκουπίδια. Η επιλογή είναι στο μενού που ανοίγει. -

Κάντε κλικ στο Αδειάστε τα σκουπίδια. Αυτό θα διαγράψει οριστικά το περιεχόμενο του Κάδου Ανακύκλωσης, συμπεριλαμβανομένου του Google Chrome. -

Θα σας δούμε στο Σελίδα λήψης Google Chrome. Θα χρειαστείτε ένα άλλο πρόγραμμα περιήγησης όπως το Safari ή το Firefox. -

Κάντε κλικ στο Κάντε λήψη του Chrome. Είναι ένα μπλε κουμπί στη μέση του παραθύρου. -

Κάντε κλικ στο Αποδοχή και εγκατάσταση. Αυτή η επιλογή βρίσκεται στο κάτω μέρος του παραθύρου που ανοίγει. Η λήψη πρέπει να ξεκινήσει. -

Κάντε διπλό κλικ στο αρχείο DMG. Θα το δείτε στο φάκελο όπου αποθηκεύονται οι λήψεις σας (για παράδειγμα το φάκελο "Λήψη"). -

Σύρετε το εικονίδιο του Chrome σε εφαρμογές. Αυτό θα το εγκαταστήσει στο Mac σας.- Εάν σας ζητηθεί, πρέπει να εισαγάγετε τον κωδικό πρόσβασης για το Mac πριν συνεχίσετε.
Μέρος 9 Κατάργηση εγκατάστασης και επανεγκατάσταση Chrome στο iPhone
-

Κρατήστε πατημένο το εικονίδιο. Είναι ένα κόκκινο, πράσινο, κίτρινο και μπλε μπάλα σε λευκό φόντο. Θα πρέπει να δείτε το κούνημα του εικονιδίου. -

Πατήστε X. Θα δείτε το σταυρό στο επάνω αριστερό μέρος της εικόνας. -

Επιλέξτε αφαίρεση όταν είναι διαθέσιμο. Αυτό θα καταργήσει το Google Chrome από το iPhone σας. -

Ανοίξτε το App Store
. Πρόκειται για μια μπλε εφαρμογή με ένα λευκό "A" πάνω σε αυτό. -

Πατήστε αναζήτηση. Αυτή η καρτέλα βρίσκεται στην κάτω δεξιά γωνία της οθόνης. -

Επιλέξτε τη γραμμή αναζήτησης. Αυτή είναι μια γκρι γραμμή στο επάνω μέρος της οθόνης όπου αναγράφεται "App Store". -

τύπος google chrome. -

Πατήστε επιδιώξει. Αυτό είναι ένα μπλε κουμπί στην κάτω δεξιά γωνία της οθόνης. Αυτό θα ξεκινήσει μια αναζήτηση για να βρει το Google Chrome. -

Πατήστε get. Αυτό είναι ένα κουμπί στα δεξιά του εικονιδίου. -

Πληκτρολογήστε τον κωδικό σας. Μπορείτε επίσης να χρησιμοποιήσετε το αναγνωριστικό αφής ή το αναγνωριστικό προσώπου, αν το επιτρέπει το iPhone σας. -

Περιμένετε να γίνει λήψη του Chrome. Αφού τελειώσετε, μπορείτε να το ανοίξετε και να το χρησιμοποιήσετε ως συνήθως.

- Τα περισσότερα από τα προβλήματα που προκύπτουν από το Chrome προέρχονται από μια παλιά έκδοση ή από μια υπερβολική ποσότητα δεδομένων (π.χ. επεκτάσεις, cookies κ.λπ.). Ευτυχώς, είναι εύκολο να διορθώσετε αυτό το είδος προβλήματος.
- Δεν θα πρέπει ποτέ να επικοινωνήσετε με την Εξυπηρέτηση Πελατών της Google ή να δώσετε ιδιωτικές πληροφορίες για την επιδιόρθωση του Google Chrome.