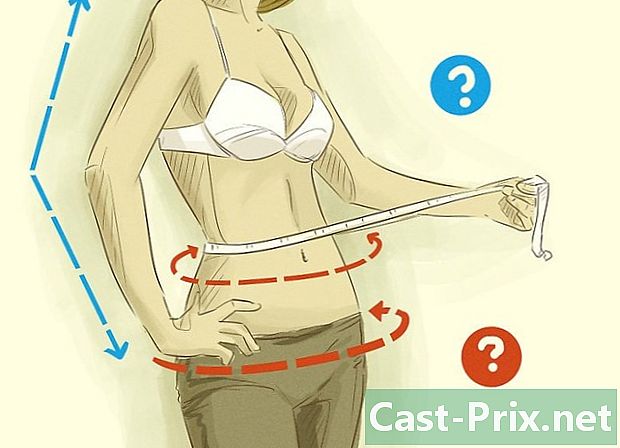Πώς να αποθηκεύσετε ένα έγγραφο Google Doc
Συγγραφέας:
John Stephens
Ημερομηνία Δημιουργίας:
21 Ιανουάριος 2021
Ημερομηνία Ενημέρωσης:
29 Ιούνιος 2024
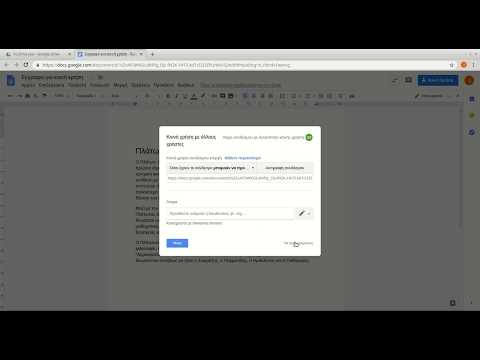
Περιεχόμενο
- στάδια
- Μέθοδος 1 Αποθηκεύστε την εργασία
- Μέθοδος 2 Αποθηκεύστε ένα κοινό έγγραφο στο Google Drive
- Μέθοδος 3 Αποθήκευση εγγράφου εκτός εγγράφου Doc
Σε αντίθεση με το παραδοσιακό λογισμικό ηλεκτρονικής επεξεργασίας, το Google Drive αποθηκεύει αυτόματα (κάθε λίγα δευτερόλεπτα) αλλαγές σε ένα έγγραφο. Θα απολαύσετε πληροφορίες σχετικά με την αποθήκευση ενός εγγράφου online και offline και την δημιουργία αντιγράφων ασφαλείας ενός αντιγράφου ενός κοινόχρηστου αρχείου, ώστε να μπορείτε να αποκτήσετε το σωστό αντίγραφο και ιδιοκτησία στο έγγραφο χωρίς να χρειαστεί να κάνετε κλικ σε ένα κουμπί. ρεκόρ.
στάδια
Μέθοδος 1 Αποθηκεύστε την εργασία
-

Επιτρέψτε στα Έγγραφα Google να αποθηκεύουν αυτόματα το έγγραφο. Καθώς προσθέτετε περιεχόμενο στο έγγραφο, οι αλλαγές που κάνετε αποθηκεύονται αμέσως στο Google Drive. Θα δείτε ένα e σε γκρι δίπλα σε μια καρτέλα βοήθεια στο επάνω μέρος της οθόνης. Όταν πληκτρολογείτε περιεχόμενο, θα δείτε το e Κατά τη διαδικασία εγγραφής και μια στιγμή αφού σταματήσετε να πληκτρολογείτε, θα δείτε το e Όλες οι αλλαγές έχουν αποθηκευτεί στο Drive.- Δεν χρειάζεται να κάνετε κλικ σε ένα κουμπί αποθήκευσης ή να χρησιμοποιήσετε μια συντόμευση πληκτρολογίου.
-

Αποθηκεύστε ένα έγγραφο Google Doc στον υπολογιστή σας. Εάν διαθέτετε έγγραφο Google Doc, ίσως χρειαστεί να εξάγετε το έγγραφο για χρήση σε άλλα προγράμματα. Για να το κάνετε αυτό, κάντε κλικ στην καρτέλα αρχείο στο επάνω μέρος της οθόνης, στη συνέχεια τοποθετήστε το δείκτη του ποντικιού πάνω από την επιλογή Λήψη ως και επιλέξτε έναν τύπο αρχείου από τη λίστα που εμφανίζεται. Στο παράθυρο διαλόγου που εμφανίζεται, μπορείτε να αλλάξετε το όνομα του αρχείου, να προσθέσετε ετικέτες στο έγγραφο και να επιλέξετε μια θέση για το αρχείο.- Η λίστα των τύπων αρχείων περιλαμβάνει: Microsoft Word, Open Document Format, Rich Format, PDF, Plain, Web Page ή EPUB Δημοσίευση.
-

Εξαγωγή του αποθηκευμένου αρχείου με διαφορετική επέκταση. Μερικές φορές ενδέχεται να χρειαστεί να αποθηκεύσετε και να εξάγετε το αρχείο Google σε άλλη μορφή. Για να το κάνετε αυτό, κάντε κλικ στο κουμπί Αρχείο> Λήψη ως. Επιλέξτε μια επέκταση από το μενού που εμφανίζεται. Όταν εξάγεται το έγγραφο, το Google Drive δεν αποθηκεύει αυτόματα αλλαγές στο ληφθέν αρχείο. Οι επιλογές επεκτάσεων περιλαμβάνουν:- .docx
- .odf
- .rtf
- .txt
- .html
-

Εξαγωγή του εγγράφου σας στον ιστότοπό σας. Το Google Drive έχει τη δυνατότητα να δημοσιεύει ένα έγγραφο απευθείας στον ιστότοπό σας. Και όταν επεξεργαστείτε το έγγραφο στο Google Drive, οι αλλαγές θα εμφανιστούν αυτόματα στον ιστότοπό σας. Για να εξαγάγετε το αρχείο στην τοποθεσία, κάντε κλικ στο κουμπί Αρχείο> Δημοσίευση στον ιστό> Αυτόματη αναδημοσίευση μετά από κάθε αλλαγή> Έναρξη δημοσίευσης.- Εάν δεν θέλετε να τροποποιηθεί το δημοσιευμένο έγγραφο, δεν πρέπει να επιλέξετε την επιλογή Δημοσιεύστε αυτόματα μετά από κάθε αλλαγή .
-

Επίλυση ζητημάτων εγγραφής. Εάν το Google Drive δεν μπορεί να αποθηκεύσει το έγγραφο, θα λάβετε τα εξής: Αποτυχία αποθήκευσης στο Google Drive. Η αποτυχία εγγραφής οφείλεται συχνά στην έλλειψη σύνδεσης. Όταν συμβεί αυτό, αντιγράψτε τα περιεχόμενα του εγγράφου στο πρόχειρο σας και επαναλάβετε τη φόρτωση της σελίδας. Εάν τα περιεχόμενα του αρχείου δεν ταιριάζουν πλέον, επικολλήστε το περιεχόμενο που αντιγράψατε προηγουμένως στο έγγραφο από το πρόχειρο.- Για να επιλέξετε ολόκληρο το περιεχόμενο ενός εγγράφου, χρησιμοποιήστε τη συντόμευση πληκτρολογίου
Ctrl Ένα (Windows) ή παραγγελία Ένα (Mac).
- Για να αντιγράψετε το περιεχόμενο, χρησιμοποιήστε τη συντόμευση
Ctrl Γ (Windows) ή παραγγελία Γ (Mac).
- Για να επικολλήσετε περιεχόμενο, χρησιμοποιήστε τη συντόμευση
Ctrl Ρ (Windows) ή παραγγελία Ρ (Mac).
- Για να επιλέξετε ολόκληρο το περιεχόμενο ενός εγγράφου, χρησιμοποιήστε τη συντόμευση πληκτρολογίου
Μέθοδος 2 Αποθηκεύστε ένα κοινό έγγραφο στο Google Drive
-

Ανοίξτε το κοινόχρηστο αρχείο. Όταν ένα άτομο μοιράζεται ένα έγγραφο μαζί σας, δεν θα έχετε το δικαίωμα να επεξεργαστείτε και να είστε κάτοχος του εγγράφου. Για να επεξεργαστείτε το έγγραφο, πρέπει να δημιουργήσετε ένα αντίγραφο του εγγράφου που θα κρατήσετε. Ανοίξτε το κοινόχρηστο έγγραφο μέσω του Google Drive.- Αυτή η λειτουργία ονομάζεται Μόνο για ανάγνωση .
-

Δημιουργήστε ένα αντίγραφο. Κάντε κλικ στο Αρχείο> Δημιουργία αντιγράφου> ΟΚ. Το νέο αντίγραφο θα ανοίξει αυτόματα και θα αποθηκευτεί.- Καθώς επεξεργάζεστε το έγγραφο, οι αλλαγές θα αποθηκευτούν αυτόματα.
- Αν είστε ο αρχικός κάτοχος του εγγράφου, θα έχετε τη δυνατότητα να το μοιραστείτε με την αρχική ομάδα.
-

Μετονομάστε το έγγραφο. Μόλις δημιουργήσετε το αντίγραφο του κοινόχρηστου εγγράφου, θα γίνει ο κάτοχος του αρχείου. Στη στήλη ιδιοκτησία από το Google Drive θα δείτε γραπτά μου. Ως ιδιοκτήτης, μπορείτε να μετονομάσετε το έγγραφο όπως θέλετε.
Μέθοδος 3 Αποθήκευση εγγράφου εκτός εγγράφου Doc
-

Εγκαταστήστε το Google Drive για Mac. Η εγκατάσταση της εφαρμογής Google Drive θα σας επιτρέψει να επεξεργαστείτε και να αποθηκεύσετε τα αρχεία Doc Doc όταν είστε εκτός σύνδεσης. Οποιεσδήποτε αλλαγές στο αρχείο του Google Doc ενώ είστε εκτός σύνδεσης θα συγχρονίζονται με το Google Drive online.- Μεταβείτε στη σελίδα λήψης του Google Drive.
- Ποντίκι πάνω από το κουμπί Κάντε λήψη του Drive και επιλέξτε Mac από το αναπτυσσόμενο μενού.
- Διαβάστε και αποδεχτείτε τους όρους χρήσης και ανοίξτε το αρχείο installgoogledrive.dmg. Σύρετε το εικονίδιο του Google Drive στο φάκελο εφαρμογών και ανοίξτε το Google Drive.
- Συνδεθείτε στο Google Drive και ολοκληρώστε τη διαδικασία εγκατάστασης.
-

Εγκαταστήστε το Google Drive για Windows. Αν εγκαταστήσετε το Google Drive για Windows, μπορείτε να επεξεργαστείτε και να αποθηκεύσετε έγγραφα του Google Doc όταν είστε εκτός σύνδεσης. Όλες οι αλλαγές στα έγγραφα αυτά θα συγχρονιστούν με το Google Drive Online.- Μεταβείτε στη σελίδα λήψης του Google Drive. Ποντίκι πάνω από το κουμπί Κάντε λήψη του Drive και επιλέξτε των windows από το αναπτυσσόμενο μενού.
- Διαβάστε και αποδεχτείτε τους όρους χρήσης και ανοίξτε το αρχείο googledrivesync.exe.
- Συνδεθείτε στο Google Drive και ακολουθήστε τις οδηγίες για να ολοκληρώσετε την εγκατάσταση.
-

Ενεργοποιήστε την επιλογή Online πρόσβαση. Ξεκινήστε το πρόγραμμα περιήγησης και συνδεθείτε στο Λογαριασμό σας Google. Ανοίξτε το Google Drive και πατήστε ρυθμίσεις (εικονίδιο με γρανάζια). Επιλέξτε ρυθμίσεις. Βρείτε την ενότητα Εκτός Σύνδεσης και επιλέξτε το πλαίσιο δίπλα στην επιλογή Συγχρονισμός αρχείων Google Docs, Φύλλων Google, Διαφανειών Google και σχεδίων σε αυτόν τον υπολογιστή για επεξεργασία εκτός σύνδεσης . -

Μετακινήστε τα αρχεία και τους φακέλους. Μπορείτε να μετακινήσετε τα αρχεία και τους φακέλους στην επιφάνεια εργασίας σας στο φάκελο του Google Drive. Μετά την εγκατάσταση, θα δημιουργηθεί αυτόματα ένα φάκελο του Google Drive και θα προστεθεί στον φάκελο του εγγράφου σας. Μπορείτε να προσθέσετε έγγραφα και αρχεία στο φάκελο Google Drive με δύο τρόπους.- Αφού ενεργοποιήσετε την ηλεκτρονική πρόσβαση, τα στοιχεία που αποθηκεύονται στο λογαριασμό σας στο Google Drive στο διαδίκτυο θα εμφανίζονται αυτόματα στην εφαρμογή ή θα συγχρονίζονται με την εφαρμογή εκτός σύνδεσης του Google Drive.
- Μπορείτε να μεταφέρετε με μη αυτόματο τρόπο έγγραφα και αρχεία από την επιφάνεια εργασίας σας στο φάκελο Google Drive. Ο φάκελος θα συγχρονιστεί αυτόματα με το Google Drive Online.
-

Χρησιμοποιήστε το Google Drive. Η εφαρμογή Google Drive σας επιτρέπει επίσης να μοιράζεστε αρχεία με άλλους. Ανοίξτε το φάκελο Google Drive και κάντε δεξί κλικ στο έγγραφο που θέλετε να μοιραστείτε. Επιλέξτε Google Drive> Κοινή χρήση από το αναπτυσσόμενο μενού. Μοιραστείτε το αρχείο με ένα ή περισσότερα άτομα. -

Να επιτρέπεται αυτόματη δημιουργία αντιγράφων Επιτρέψτε στα Έγγραφα Google να αποθηκεύουν και να συγχρονίζουν αυτόματα τις αλλαγές σας. Στην εφαρμογή χωρίς σύνδεση, το Google Drive αποθηκεύει αυτόματα (κάθε λίγα δευτερόλεπτα) αλλαγές σε ένα έγγραφο. Μόλις ο υπολογιστής σας είναι συνδεδεμένος στο διαδίκτυο, η εφαρμογή Google Drive θα λειτουργήσει όπως ο σε απευθείας σύνδεση ομόλογός της. Οι αλλαγές στο έγγραφο θα αποθηκευτούν αυτόματα και θα συγχρονιστούν στο online λογαριασμό σας στο Google Drive.