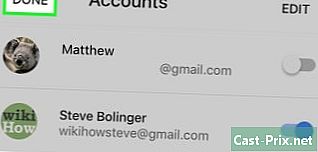Πώς να κατεβάσετε δωρεάν βίντεο στο Facebook
Συγγραφέας:
Randy Alexander
Ημερομηνία Δημιουργίας:
3 Απρίλιος 2021
Ημερομηνία Ενημέρωσης:
1 Ιούλιος 2024

Περιεχόμενο
- στάδια
- Μέθοδος 1 Κατεβάστε τα βίντεο του Facebook σε έναν επιτραπέζιο υπολογιστή
- Μέθοδος 2 Κατεβάστε τα βίντεο του Facebook στο iPhone
- Μέθοδος 3 Κατεβάστε τα βίντεο του Facebook στο Android
Μπορείτε να κατεβάσετε βίντεο στο Facebook χωρίς να χρειάζεται να εγγραφείτε, να πληρώσετε ή να εγκαταστήσετε οποιοδήποτε λογισμικό χρησιμοποιώντας επιφάνεια εργασίας, iPhone ή Android και συνδεθείτε στον ιστότοπο SaveFrom. Το βίντεο που σας ενδιαφέρει πρέπει να είναι δημόσιο για να το ανεβάσετε. Τα βίντεο φίλων που μοιράζονται μόνο με φίλους (οι ρυθμίσεις των φίλων και των φίλων τους) δεν μπορούν να μεταφορτωθούν και τα εργαλεία που σας λένε ότι είναι σε θέση να το κάνουν δεν είναι συνήθως διαθέσιμα.
στάδια
Μέθοδος 1 Κατεβάστε τα βίντεο του Facebook σε έναν επιτραπέζιο υπολογιστή
- Συνδεθείτε στο Facebook. Πηγαίνετε στο Facebook από το συνηθισμένο πρόγραμμα περιήγησης ιστού. Εάν είστε συνδεδεμένοι, θα συναντήσετε τη σελίδα ειδήσεων ειδήσεων.
- Αν δεν είστε συνδεδεμένοι, πληκτρολογήστε τη διεύθυνση και τον κωδικό πρόσβασης στα πεδία e στην επάνω δεξιά πλευρά της σελίδας και πατήστε συνδεθείτε.
-

Βρείτε το βίντεο που θέλετε να κάνετε λήψη. Μπορείτε είτε να μετακινηθείτε στη ροή ειδήσεων στο βίντεο που σας ενδιαφέρει είτε να κάνετε κλικ στη γραμμή αναζήτησης στο πάνω μέρος της σελίδας, να εισάγετε το όνομα του ατόμου που δημοσίευσε το βίντεο και να αναζητήσετε το βίντεο εν λόγω ερώτηση. -

Ελέγξτε τις ρυθμίσεις απορρήτου του βίντεο. Το βίντεο μπορεί να μεταφορτωθεί χωρίς κανένα πρόβλημα εάν υπάρχει ένα εικονίδιο σφαίρας κάπου κάτω από το όνομα του ατόμου ή της σελίδας που το δημοσίευσε. Αυτό σημαίνει ότι είναι δημόσια.- Το βίντεο δεν μπορεί να μεταφορτωθεί αν δείτε ένα λουκέτο ή το περίγραμμα των 2 ατόμων αντί του πλανήτη.
-
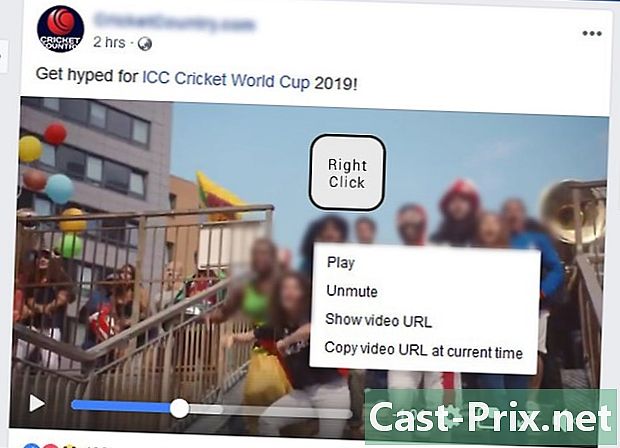
Κάντε δεξί κλικ στο βίντεο. Μόλις μπείτε στο βίντεο, κάντε δεξί κλικ σε αυτό για να ανοίξετε ένα αναπτυσσόμενο μενού. Το μενού ενδέχεται να μην εμφανιστεί για πρώτη φορά και πρέπει να το κάνετε αρκετές φορές.- Μπορείτε να πατήσετε Ctrl και κάντε κλικ στο βίντεο εάν χρησιμοποιείτε Mac.
- Αν δεν υπάρχει δεξί κλικ στο ποντίκι, κάντε κλικ στη δεξιά πλευρά του ή χρησιμοποιήστε 2 δάχτυλα για να κάνετε κλικ σε αυτό.
- Εάν χρησιμοποιείτε ένα trackpad αντί για ένα ποντίκι, πατήστε το με 2 δάχτυλα ή πατήστε το δεξί κουμπί του trackpad.
-
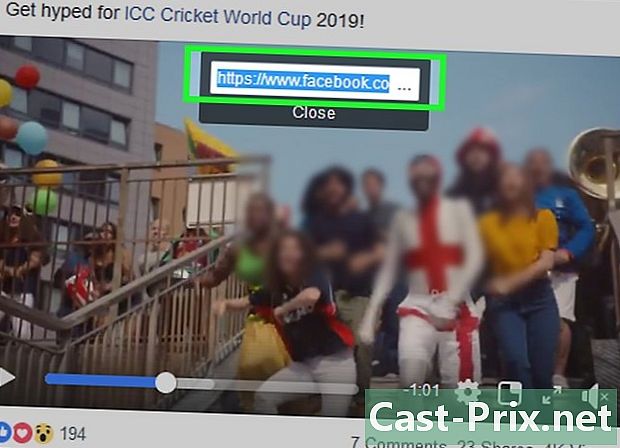
Επιλέξτε Εμφάνιση διεύθυνσης βίντεο βίντεο. Αυτή η επιλογή βρίσκεται στο κάτω μέρος του αναπτυσσόμενου μενού και σας επιτρέπει να εμφανίσετε ένα παραστατικό παράθυρο που περιέχει τη σύνδεση του βίντεο του Facebook. -
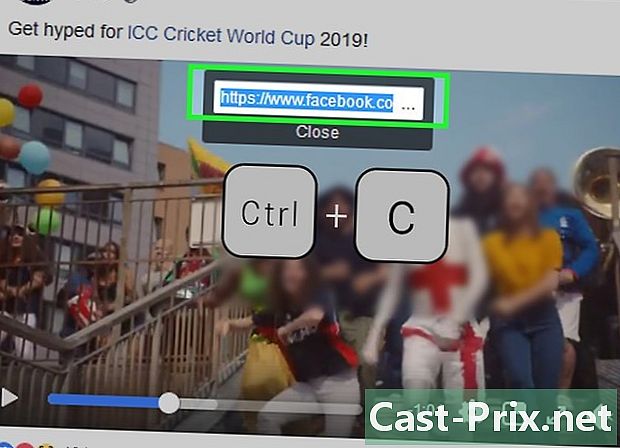
Αντιγράψτε τη σύνδεση του βίντεο. Για να επιλέξετε τη σύνδεση στο αναδυόμενο παράθυρο, πατήστε Ctrl+Γ (εάν χρησιμοποιείτε υπολογιστή με Windows) ή παραγγελία+Γ (εάν χρησιμοποιείτε Mac). Αυτό θα αντιγράψει τον σύνδεσμο βίντεο.- Μπορείτε επίσης να κάνετε δεξί κλικ στον σύνδεσμο και, στο αναπτυσσόμενο μενού που εμφανίζεται, να επιλέξετε αντίγραφο.
-
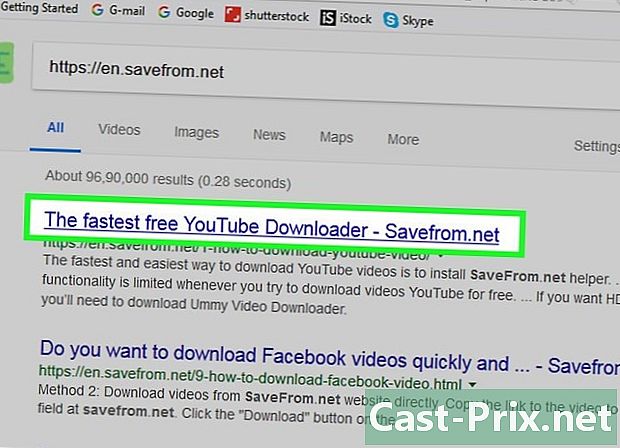
Μεταβείτε στον ιστότοπο του SaveFrom. Μεταβείτε σε αυτήν τη σελίδα από το συνηθισμένο πρόγραμμα περιήγησης ιστού. Με αυτόν τον ιστότοπο, θα μπορείτε να κάνετε λήψη των βίντεο στο Facebook χρησιμοποιώντας τη διεύθυνση ιστού τους. -
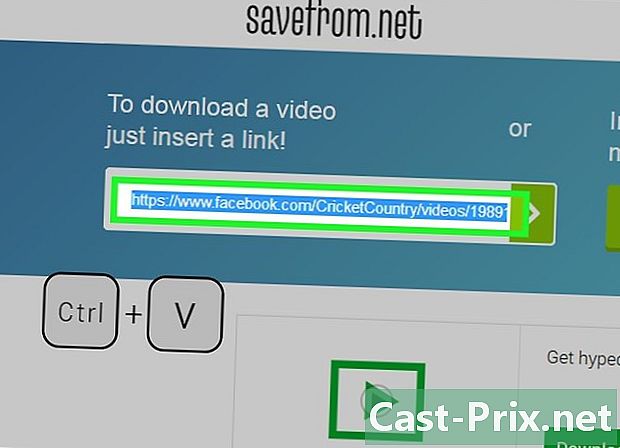
Επικολλήστε το σύνδεσμο του βίντεο στο Facebook. Κάντε κλικ στο πεδίο e Απλά εισάγετε έναν σύνδεσμο στο επάνω μέρος της σελίδας, στη συνέχεια πατήστε Ctrl+V (εάν χρησιμοποιείτε υπολογιστή με Windows) ή παραγγελία+V (εάν χρησιμοποιείτε Mac). Μετά από λίγα δευτερόλεπτα θα εμφανιστεί το εικονίδιο προεπισκόπησης του βίντεο κάτω από το πεδίο e.- Μια άλλη μέθοδος είναι να κάνετε δεξί κλικ στο πεδίο του e και στη συνέχεια να επιλέξετε επικόλληση στο αναπτυσσόμενο μενού που εμφανίζεται.
-
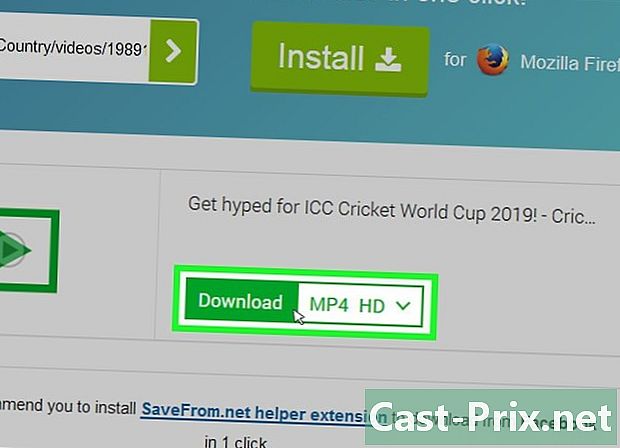
Κάντε κλικ στο κατεβάσετε. Δίπλα στην προεπισκόπηση του βίντεο θα δείτε ένα πράσινο κουμπί κατεβάσετε. Κάντε κλικ σε αυτό για να πραγματοποιήσετε άμεση λήψη του βίντεο στο φάκελο Λήψεις από τον υπολογιστή σας. Ανάλογα με τις ρυθμίσεις του προγράμματος περιήγησης, μπορεί να χρειαστεί να επιβεβαιώσετε τη λήψη ή να επιλέξετε μια θέση δημιουργίας αντιγράφων ασφαλείας.- Το SaveFrom θα κατεβάσει αυτόματα το βίντεο με την υψηλότερη δυνατή ποιότητα. Αν θέλετε να το κατεβάσετε σε χαμηλότερη ποιότητα, κάντε κλικ στο ∨ στα δεξιά του MP4 HD και επιλέξτε μια άλλη επιλογή (για παράδειγμα MP4 SD).
Μέθοδος 2 Κατεβάστε τα βίντεο του Facebook στο iPhone
-
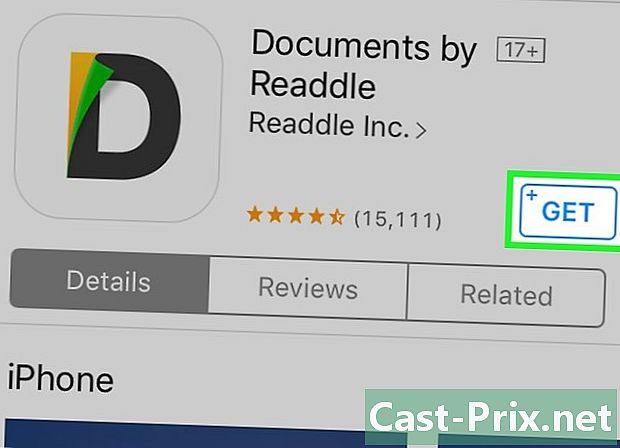
Κάντε λήψη της εφαρμογής "Έγγραφα".- Ανοίξτε το App Store πατώντας το εικονίδιο

που βρίσκεται σε μια από τις οθόνες σας. - Πατήστε αναζήτηση.
- Αγγίξτε τη γραμμή αναζήτησης.
- τύπος έγγραφα στη γραμμή αναζήτησης.
- Ξεκινήστε την αναζήτηση πατώντας το κουμπί αναζήτηση.
- Πατήστε GET για να κάνετε λήψη της εφαρμογής. Αυτό το κουμπί βρίσκεται στα δεξιά της κεφαλίδας Έγγραφα από το Readdle.
- Όταν σας ζητηθεί, εισαγάγετε το αναγνωριστικό επαφής σας ή το αναγνωριστικό της Apple.
- Ανοίξτε το App Store πατώντας το εικονίδιο
-

Συνδεθείτε στο Facebook. Επιστρέψτε στην Αρχική οθόνη πιέζοντας το κουμπί Home στο iPhone σας. Πατήστε το εικονίδιο που μοιάζει με ένα άσπρο "f" σε σκούρο μπλε φόντο για να ανοίξετε την εφαρμογή Facebook. Εάν είστε συνδεδεμένοι στο λογαριασμό σας, θα ανοίξει η ροή ειδήσεων.- Εάν δεν είστε συνδεδεμένοι στο λογαριασμό σας στο Facebook, εισαγάγετε πρώτα τη διεύθυνση και τον κωδικό πρόσβασής σας στα ειδικά πεδία.
-

Μεταβείτε στο βίντεο που θέλετε να κάνετε λήψη. Μεταβείτε στη ροή ειδήσεων στο βίντεο που θέλετε να κάνετε λήψη. Μπορείτε επίσης να μεταβείτε στο λογαριασμό του ατόμου που το μοιράστηκε ή το δημοσίευσε για να το αναζητήσετε. -
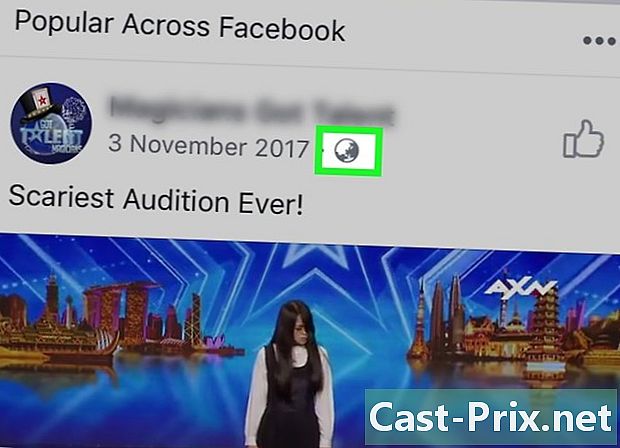
Βεβαιωθείτε ότι το βίντεο είναι δημόσιο. Το βίντεο που θέλετε να κάνετε λήψη είναι δημόσιο αν δείτε ένα εικονίδιο σφαίρας κάτω δεξιά από το όνομα του χρήστη ή τη σελίδα που το δημοσίευσε. Αν ναι, μπορείτε να το κατεβάσετε.- Το βίντεο δεν είναι διαθέσιμο για λήψη εάν, αντί για τον πλανήτη, βλέπετε μια σιλουέτα με σχήμα 2 ατόμων ή ένα λουκέτο.
-

Ανοίξτε το βίντεο. Ξεκινήστε την αναπαραγωγή του βίντεο πατώντας το. Αυτό το βήμα είναι σημαντικό επειδή αν κάνετε κάτι χωρίς να παίξετε το βίντεο, θα πάρετε έναν σπασμένο σύνδεσμο. -
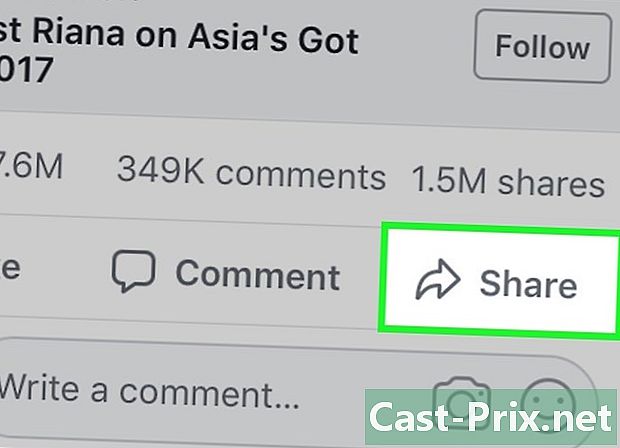
Επιλέξτε μερίδιο. Αυτή η επιλογή βρίσκεται ακριβώς κάτω από το βίντεο που διαβάζετε. Ανοίγει ένα μενού. -
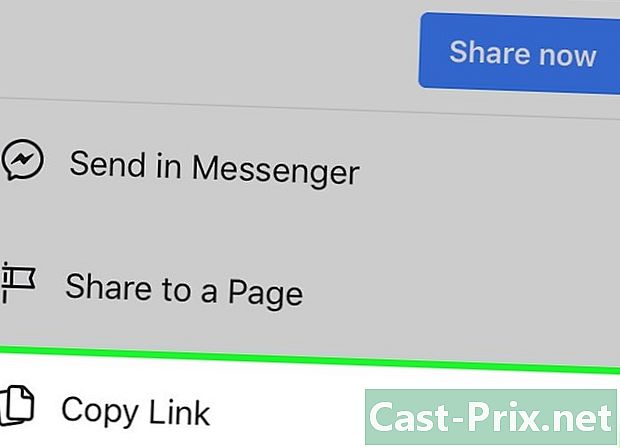
Πατήστε Αντιγραφή συνδέσμου. Αυτή η επιλογή βρίσκεται στο μενού που μόλις εμφανίστηκε. Επιτρέπει την αντιγραφή της διεύθυνσης του βίντεο στο πρόχειρο του iPhone σας.- Ίσως χρειαστεί να μετακινηθείτε στο μενού για να εμφανιστεί αυτή η επιλογή.
- η επιλογή Αντιγραφή συνδέσμου δεν θα είναι διαθέσιμη εάν ανοίξετε το βίντεο από την ενότητα καταγράφονται από το Facebook.
-
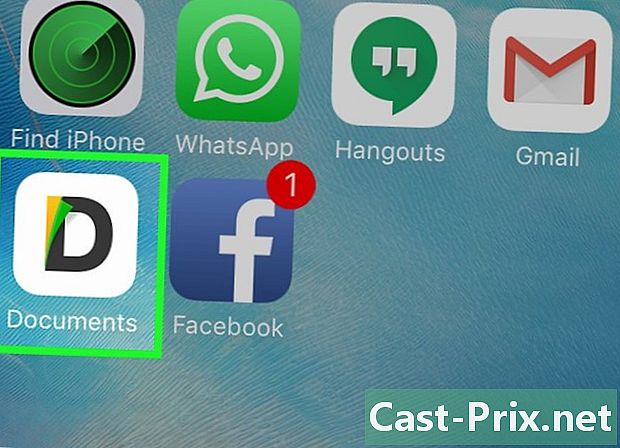
Άνοιγμα εγγράφων. Πατήστε ξανά το κουμπί Home στο iPhone σας και, στη συνέχεια, το εικονίδιο εφαρμογής "Έγγραφα" που μοιάζει με πολύχρωμο "D" σε λευκό φόντο.- Μπορεί να χρειαστεί να ξεκινήσετε ένα σεμινάριο για να συνεχίσετε.
-
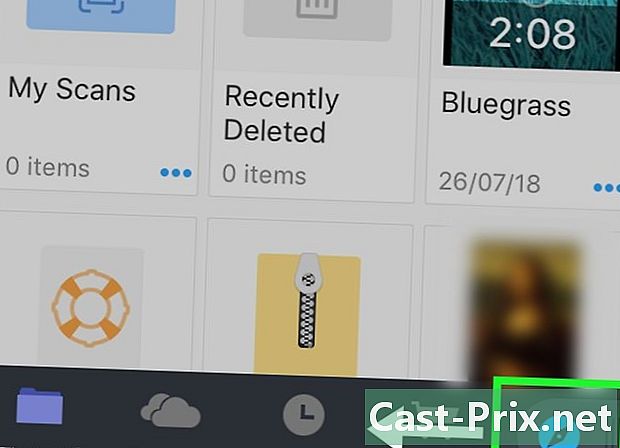
Ανοίξτε το πρόγραμμα περιήγησης. Αγγίξτε το εικονίδιο Safari στην κάτω δεξιά γωνία της οθόνης. Για να ανοίξετε τη σελίδα του προγράμματος περιήγησης, ίσως χρειαστεί να σύρετε αυτό το εικονίδιο από δεξιά προς τα αριστερά. -
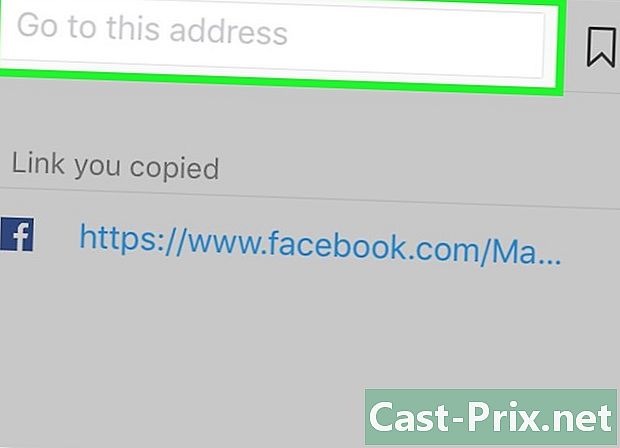
Αγγίξτε τη γραμμή διευθύνσεων. Αυτό είναι το πεδίο e στο επάνω μέρος της οθόνης. -

Μεταβείτε στον ιστότοπο του SaveFrom. Στη γραμμή διευθύνσεων του προγράμματος περιήγησης, πληκτρολογήστε savefrom.net στη συνέχεια πατήστε το μπλε κουμπί κινήσει του πληκτρολογίου σας. -
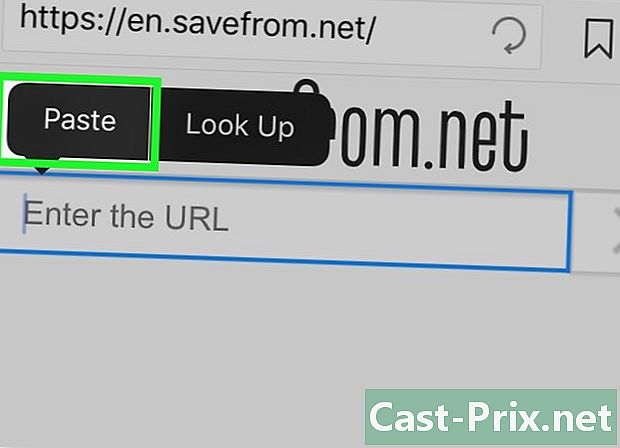
Επικολλήστε τη διεύθυνση του βίντεο. Πρώτα πατήστε το πεδίο e στην κορυφή της σελίδας και στη συνέχεια για δεύτερη φορά για να ανοίξετε το πληκτρολόγιο του iPhone σας. Επιλέξτε επικόλληση στο μενού conuel που εμφανίζεται.- Εάν κατά τη διάρκεια αυτού του βήματος βλέπετε μια διαφήμιση που εμφανίζεται σε ένα παράθυρο, πατήστε απλά X στο επάνω αριστερό μέρος της σελίδας.
-

Πατήστε κατεβάσετε. Το πράσινο κουμπί κατεβάσετε βρίσκεται στη μέση της σελίδας κάτω από την προεπισκόπηση του βίντεο.- Από προεπιλογή, ο ιστότοπος θα επιλέξει την καλύτερη δυνατή ποιότητα βίντεο, αλλά αν θέλετε, μπορείτε να αλλάξετε αυτήν τη ρύθμιση πιέζοντας MP4 HD επιλέγοντας την ποιότητα που προτιμάτε.
-

Πατήστε τελικό. Αυτό είναι το ανοικτό μπλε κουμπί στην επάνω δεξιά γωνία της οθόνης. -
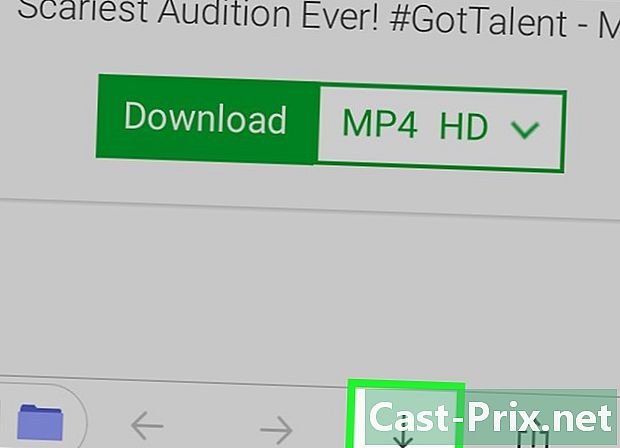
Αναζητήστε το κουμπί λήψης. Αυτό είναι το κουμπί βέλους στραμμένο προς τα κάτω. Βρίσκεται στην κάτω δεξιά γωνία της οθόνης και σας επιτρέπει να παρακολουθείτε την πρόοδο της λήψης. -
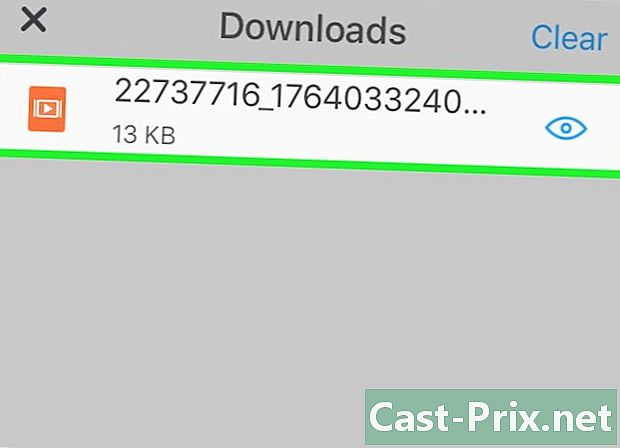
Δείτε το βίντεό σας Μόλις ολοκληρωθεί η λήψη, θα μπορείτε να πατήσετε το βίντεο στην καρτέλα Λήψεις για να ξεκινήσετε την ανάγνωση στην εφαρμογή "Έγγραφα".- Για να επιστρέψετε στην εφαρμογή "Έγγραφα", μπορείτε να πατήσετε τελικό στο πάνω αριστερό μέρος της οθόνης.
-

Μετακινήστε το βίντεο στο iPhone σας. Αρχικά, βεβαιωθείτε ότι βρίσκεστε στη σελίδα εφαρμογής "Έγγραφα" (όχι στη σελίδα του προγράμματος περιήγησης). Πατήστε Λήψεις τότε το κουμπί ⋯ κάτω από το βίντεο. Επιλέξτε μερίδιο και ακολουθήστε τα εξής:- πατήστε Αποθήκευση στα αρχεία
- επιλέξτε ένα φάκελο.
- πατήστε προσθέστε
- ανοίξτε την εφαρμογή "Αρχεία"

το iPhone σας - βρείτε και επιλέξτε το φάκελο από τον οποίο αποθηκεύσατε το βίντεο
- Αγγίξτε το εικονίδιο με το κουμπί Κοινή χρήση

- επιλέξτε Εγγραφή βίντεο
Μέθοδος 3 Κατεβάστε τα βίντεο του Facebook στο Android
-
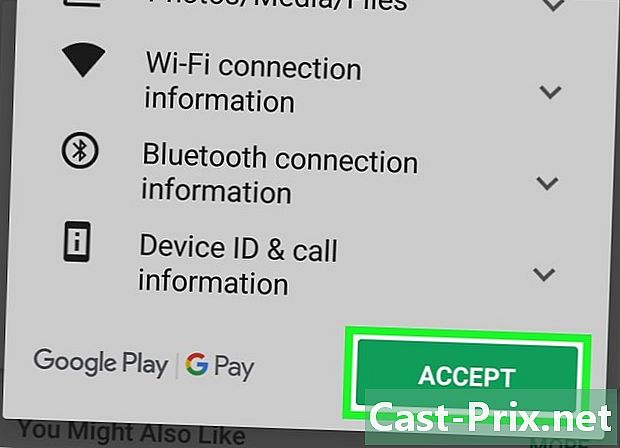
Κάντε λήψη της εφαρμογής ES File Explorer. ES File Explorer είναι ένας δημοφιλής διαχειριστής αρχείων που μπορείτε να χρησιμοποιήσετε για να εξερευνήσετε τους εσωτερικούς φακέλους της συσκευής σας Android. Σας δίνει τη δυνατότητα να μετακινήσετε τα βίντεο του Facebook που έχετε ανεβάσει στην εφαρμογή Φωτογραφίες. Για να κάνετε λήψη της εφαρμογής, ακολουθήστε τα εξής βήματα:- πηγαίνετε στο Το Google Play Store

- αγγίξτε τη γραμμή αναζήτησης
- τύπος είναι εξερευνητής αρχείων στη γραμμή αναζήτησης
- πατήστε ES File Explorer που εμφανίζεται στα αποτελέσματα αναζήτησης
- επιλέξτε ΕΓΚΑΤΑΣΤΑΣΗ
- πατήστε ACCEPT όταν είστε προσκεκλημένοι
- πηγαίνετε στο Το Google Play Store
-
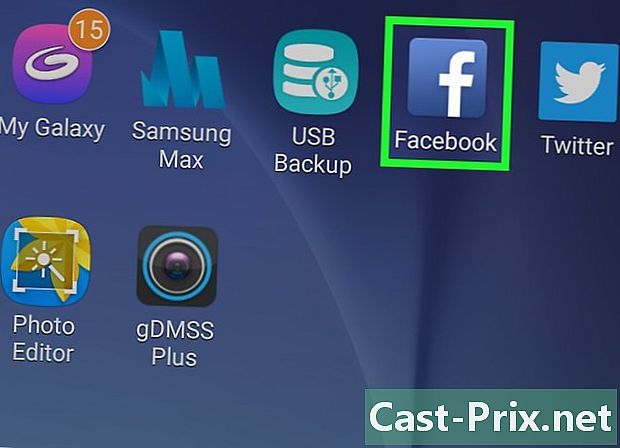
Συνδεθείτε στο Facebook. Ελαχιστοποιήστε το παράθυρο του Google Play Store και πατήστε το εικονίδιο εφαρμογής Facebook που μοιάζει με ένα λευκό "f" σε σκούρο μπλε φόντο. Εάν είστε συνδεδεμένοι στο λογαριασμό σας στο Facebook, θα εμφανιστεί η ροή ειδήσεων στην εφαρμογή.- Αν δεν είστε συνδεδεμένοι στο λογαριασμό σας στο Facebook, πληκτρολογήστε τη διεύθυνση και τον κωδικό πρόσβασής σας στα ειδικά πεδία.
-
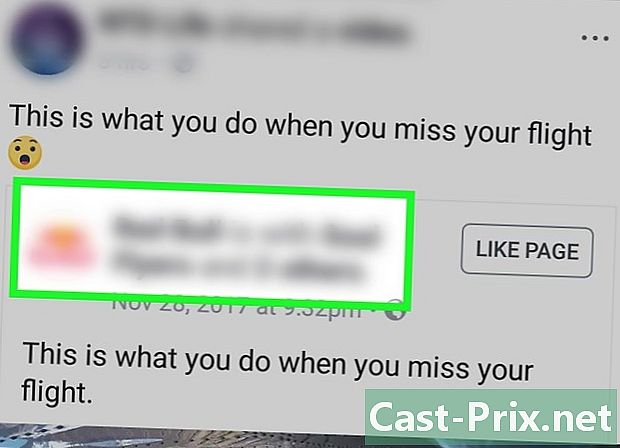
Πηγαίνετε στο βίντεο που σας ενδιαφέρει. Μεταβείτε στο βίντεο που θέλετε να εγγράψετε μεταβαίνοντας στη ροή ειδήσεων ή μεταβείτε στο λογαριασμό του ατόμου που το μοιράστηκε ή το δημοσίευσε. -
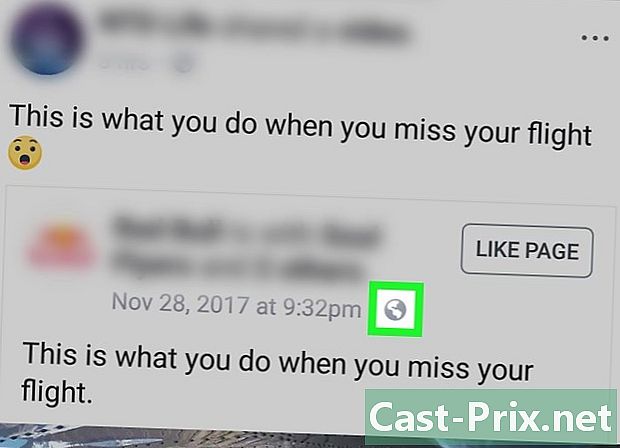
Βεβαιωθείτε ότι το βίντεο είναι δημόσιο. Το βίντεο είναι δημόσιο και μπορείτε να το κατεβάσετε αν δείτε ένα εικονίδιο σφαίρας κάτω δεξιά από το όνομα του χρήστη ή τη σελίδα που το δημοσίευσε.- Το βίντεο δεν μπορεί να μεταφορτωθεί αν δείτε εικονίδιο 2 ατόμων ή λουκέτο αντί του πλανήτη.
-
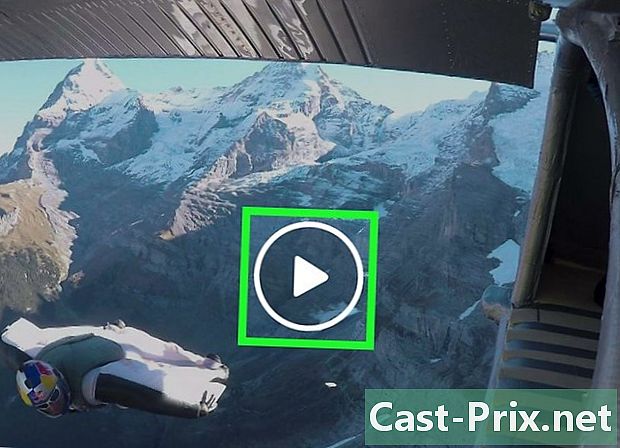
Ανοίξτε το βίντεο. Ξεκινήστε την αναπαραγωγή του βίντεο πατώντας το. Είναι σημαντικό να διαβάσετε το βίντεο πριν το κατεβάσετε για να αποτρέψετε τη διακοπή του συνδέσμου λήψης. -

Πατήστε μερίδιο. Αυτή η επιλογή βρίσκεται ακριβώς κάτω από το βίντεο και ανοίγει ένα μενού. -

Επιλέξτε Αντιγραφή συνδέσμου. Αυτή η επιλογή είναι στο μενού και σας επιτρέπει να αντιγράψετε τη διεύθυνση του βίντεο στο πρόχειρο της συσκευής σας Android.- Μπορεί να χρειαστεί να μετακινηθείτε στο μενού για να βρείτε αυτήν την επιλογή.
-
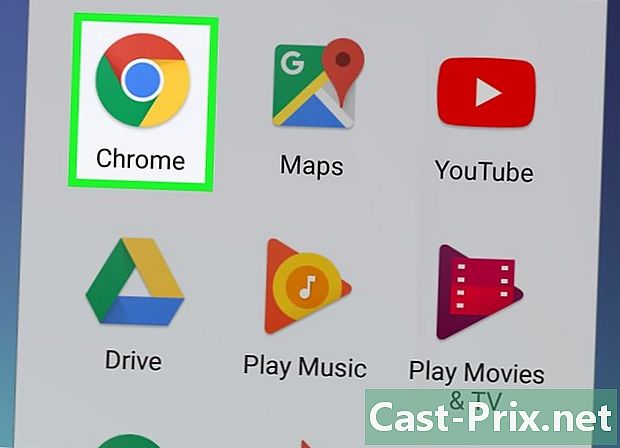
Ανοίξτε το Google Chrome
. Πατήστε το εικονίδιο κόκκινου, κίτρινου, πράσινου και μπλε σφαίρας στο Google Chrome.- Για αυτό το βήμα, κάθε πρόγραμμα περιήγησης που είναι εγκατεστημένο στη συσκευή σας θα κάνει το τέχνασμα, αλλά το Chrome είναι το πρόγραμμα περιήγησης που έχει εγκατασταθεί από προεπιλογή στα περισσότερα Android.
-

Μεταβείτε στον ιστότοπο του SaveFrom. Αγγίξτε τη γραμμή διευθύνσεων στο επάνω μέρος της οθόνης και πατήστε savefrom.net. Πατήστε το κουμπί εγγραφή ή κινήσει το πληκτρολόγιο του Android σας. -
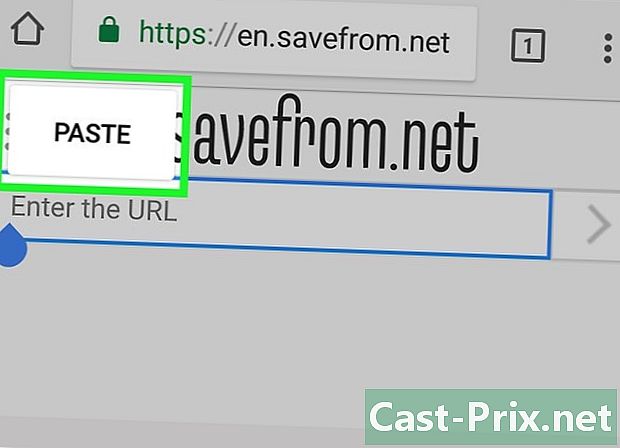
Επικολλήστε τη διεύθυνση του βίντεο. Πρώτα πατήστε το πεδίο e στην κορυφή της σελίδας και στη συνέχεια για δεύτερη φορά για να εμφανιστεί το πληκτρολόγιο της συσκευής σας. Στο μενού conuel που εμφανίζεται, επιλέξτε επικόλληση.- Εάν δείτε στην οθόνη μια διαφήμιση, πρέπει να την κλείσετε μόνο πριν συνεχίσετε.
-
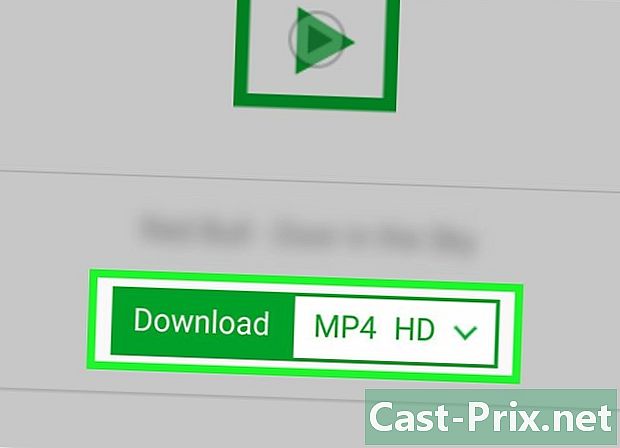
Πατήστε κατεβάσετε. Θα βρείτε αυτό το πράσινο κουμπί στο κέντρο της σελίδας, κάτω από την προεπισκόπηση του βίντεο. Πατήστε για αυτόματη λήψη του βίντεο στην εσωτερική μνήμη του Android σας ή στην κάρτα SD.- Από προεπιλογή, το SaveFrom θα επιλέξει την υψηλότερη διαθέσιμη ποιότητα βίντεο, αλλά μπορείτε να αλλάξετε αυτήν τη ρύθμιση πιέζοντας MP4 HD επιλέγοντας την ποιότητα που θέλετε να μεταφορτώσετε.
-
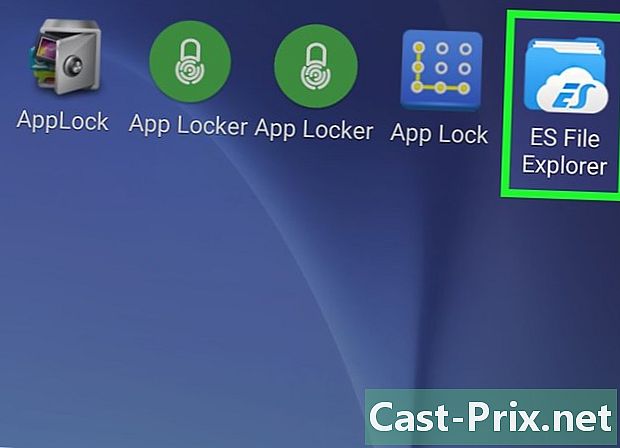
Ανοίξτε τον ES File Explorer. Κλείστε το Google Chrome και μετά αγγίξτε το εικονίδιο της εφαρμογής ES File Manager στο δίσκο εφαρμογών.- Αν έχετε μόλις εγκαταστήσει το ES File Explorer, μεταβείτε στις οθόνες εκκίνησης πριν προχωρήσετε στο επόμενο βήμα.
-
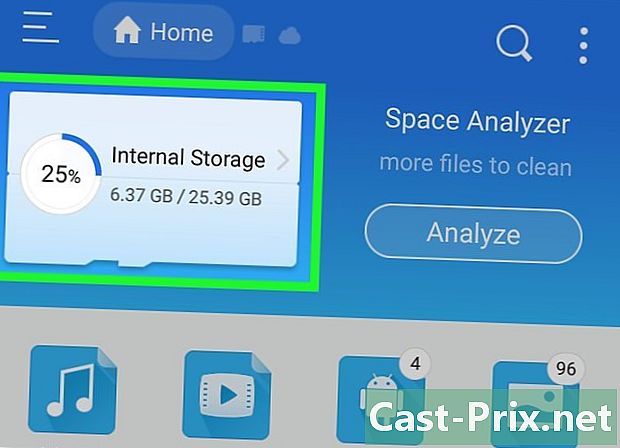
Επιλέξτε μια τοποθεσία δημιουργίας αντιγράφων ασφαλείας. Ανάλογα με το πού θέλετε να αποθηκεύσετε το βίντεό σας, επιλέξτε είτε την εσωτερική μνήμη είτε την κάρτα SD της συσκευής σας Android. -

Πατήστε Λήψεις. Θα βρείτε αυτόν το φάκελο στη μέση της σελίδας, αλλά ίσως χρειαστεί να μετακινηθείτε για να το δείτε.- Σε αυτό το φάκελο θα βρείτε όλα τα αρχεία που έχετε κατεβάσει στο Android σας, συμπεριλαμβανομένων των βίντεο από το Facebook Messenger.
- Σε μερικούς Androids, θα έχετε ένα φάκελο Λήψη αντίθετα.
-
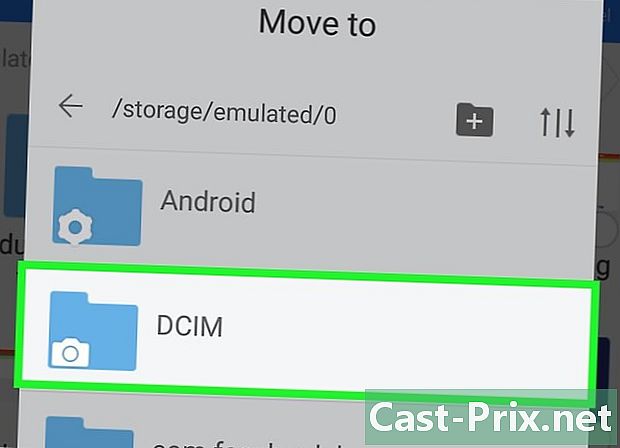
Μετακινήστε το βίντεο στην εφαρμογή Φωτογραφίες στο Android σας. Αν και προαιρετικό, αυτό το βήμα θα σας επιτρέψει να ανοίξετε το βίντεο απευθείας στην εφαρμογή Φωτογραφίες ή Gallery στη συσκευή σας και να αποφύγετε τη χρήση του ES File Manager.- Πατήστε παρατεταμένα το βίντεο για να το επιλέξετε.
- Πατήστε το κουμπί ⋮ που βρίσκεται στο κάτω μέρος ή στην επάνω δεξιά γωνία της οθόνης.
- Επιλέξτε Μετακίνηση σε.
- Στο παράθυρο που σας επιτρέπει να επιλέξετε μια θέση αποθήκευσης, πατήστε DCIM.
- Στο φάκελο DCIM, πατήστε φωτογραφική μηχανή.
- Πατήστε OK.
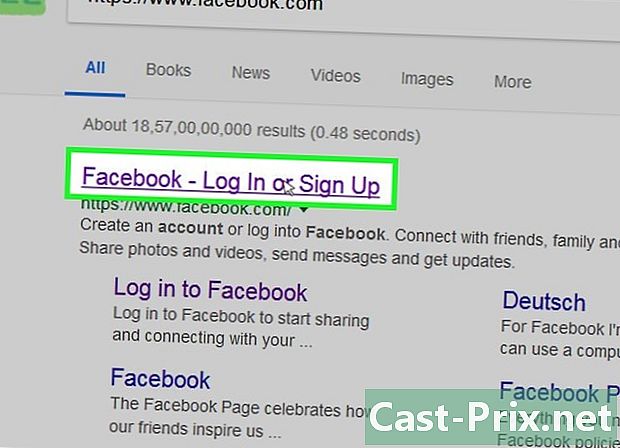
- Εάν κάνετε λήψη των βίντεο σε έναν επιτραπέζιο υπολογιστή, θα χρειαστείτε ένα media player που να μπορεί να τα αναπαράγει. Το VLC Media Player είναι ιδανικό αν δεν μπορείτε να διαβάσετε τα αρχεία.
- Ορισμένα βίντεο, όπως αυτά που βρίσκετε σε διαφημίσεις, δεν φιλοξενούνται τεχνικά στο Facebook. Δεν θα μπορείτε να τα κατεβάσετε με αυτές τις μεθόδους.
- Τα βίντεο που δεν είναι δημόσια δεν μπορούν να μεταφορτωθούν.